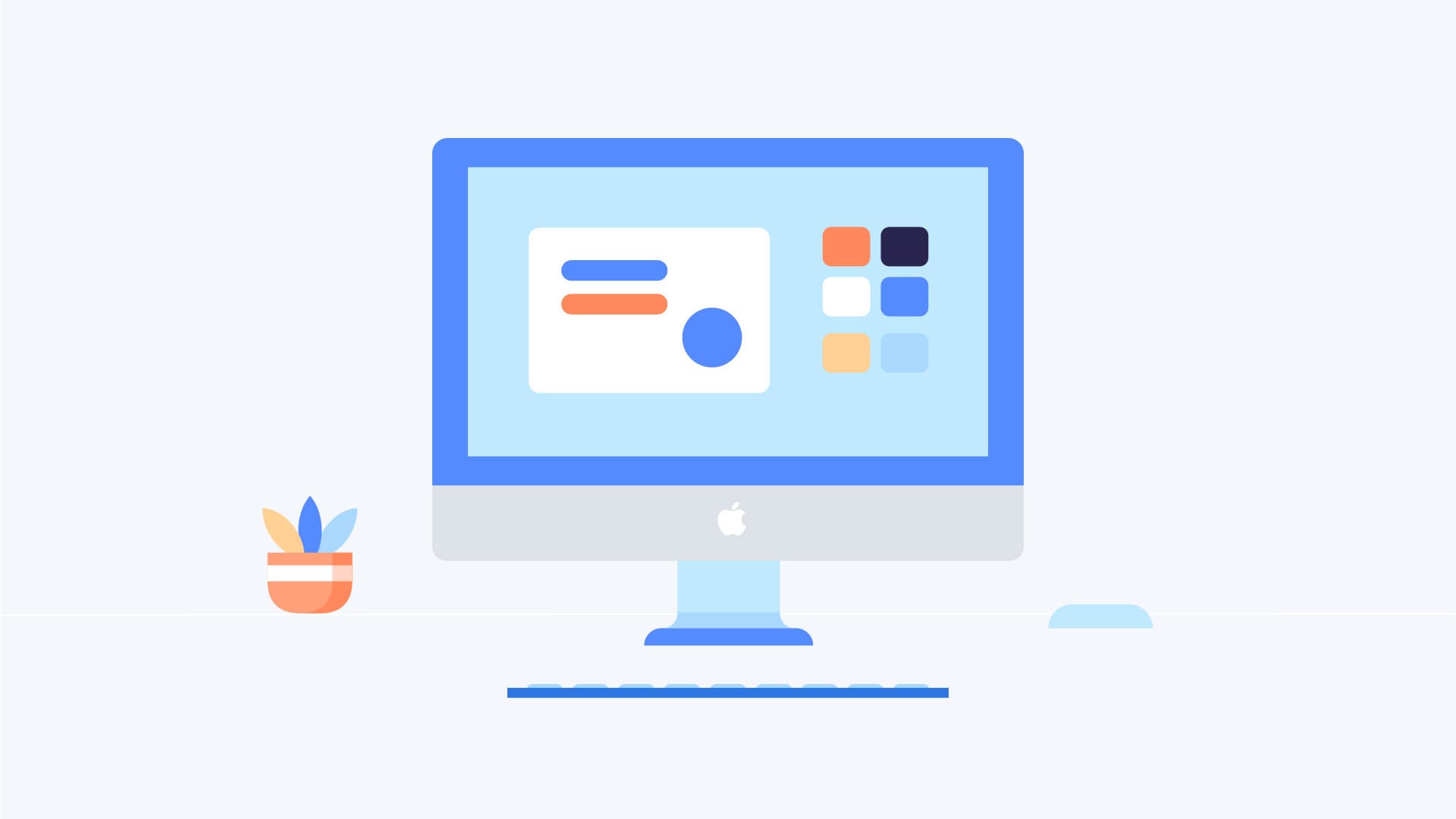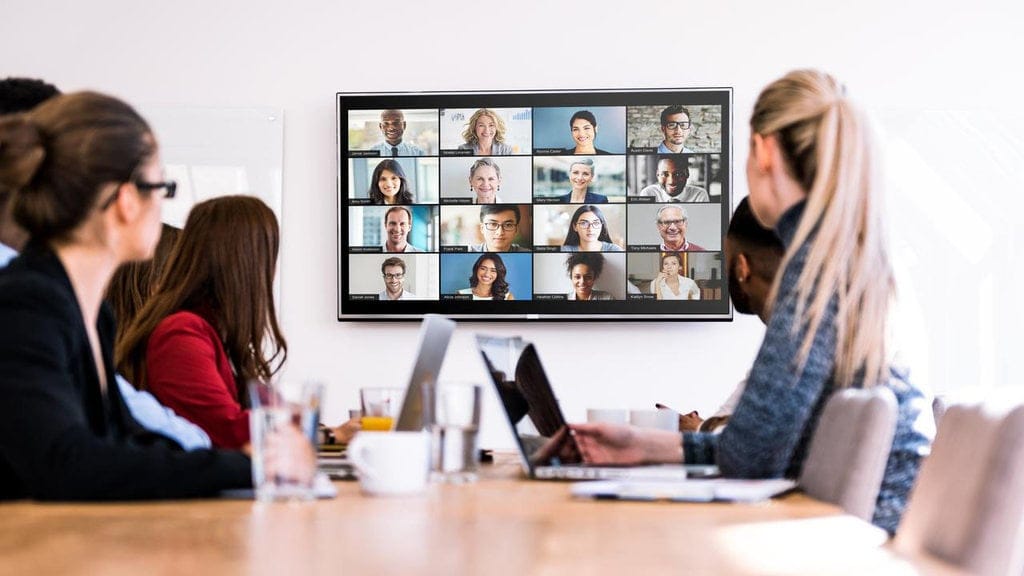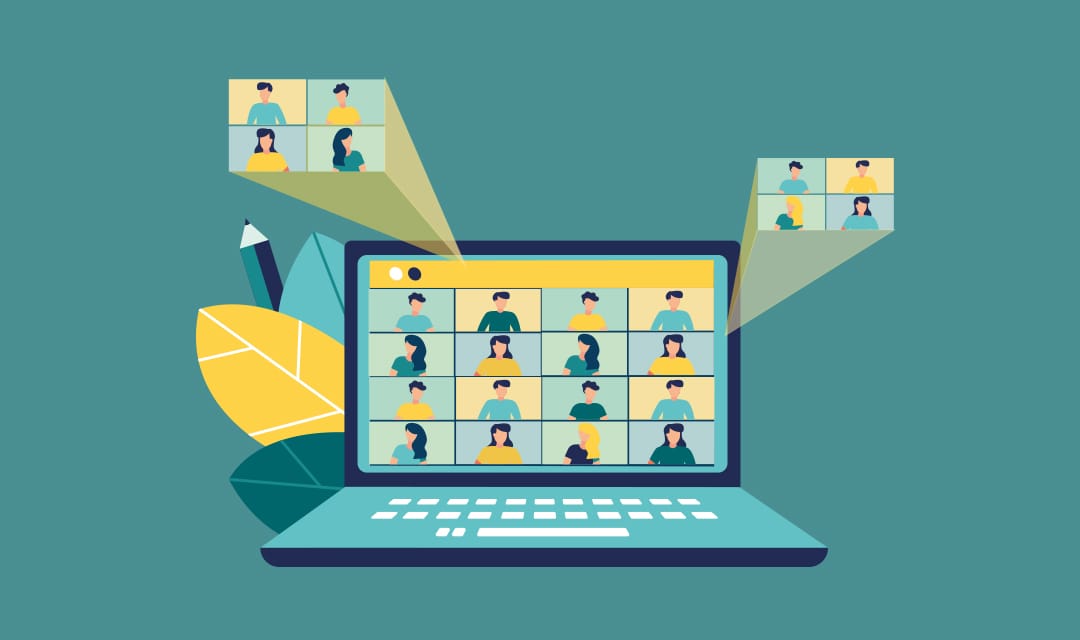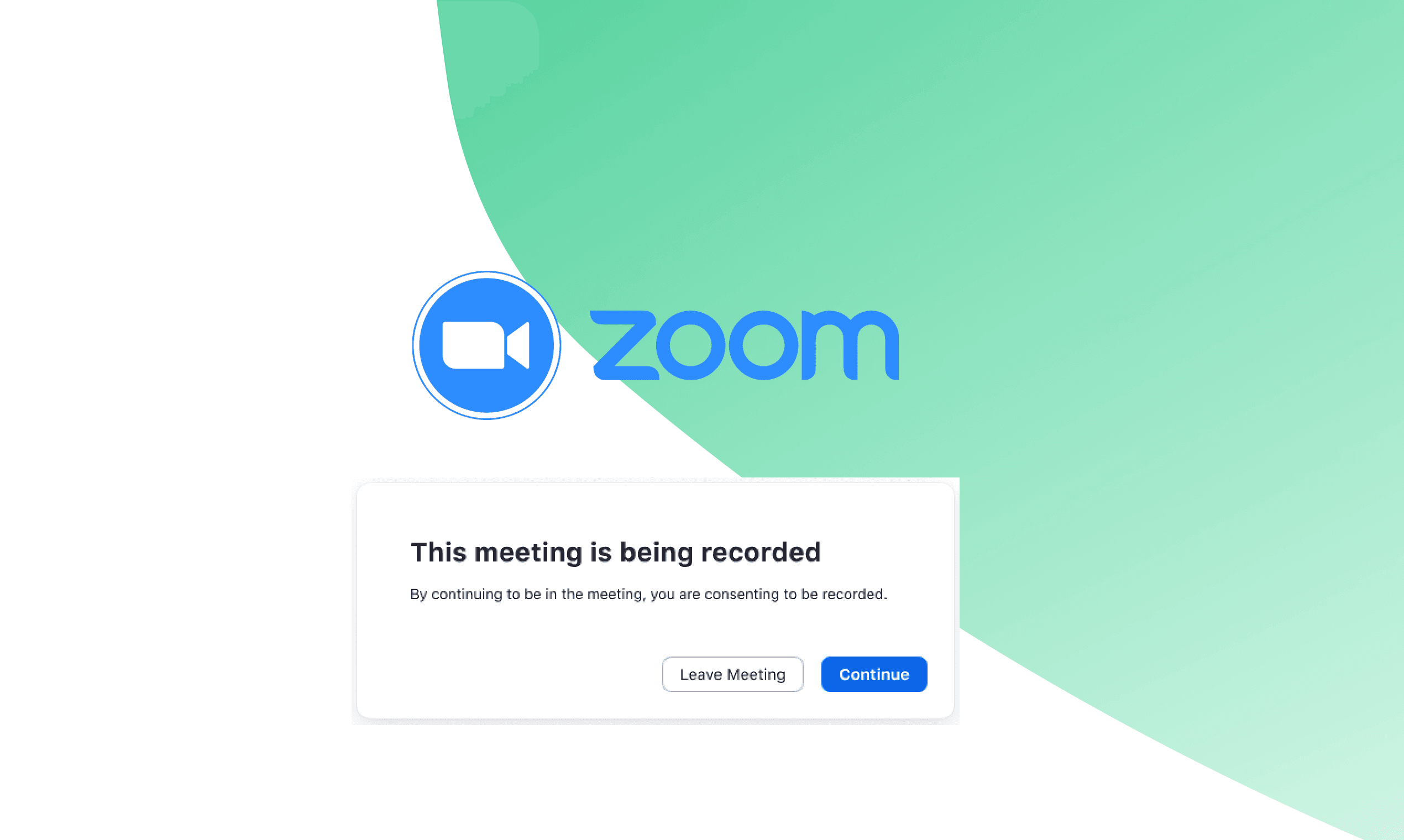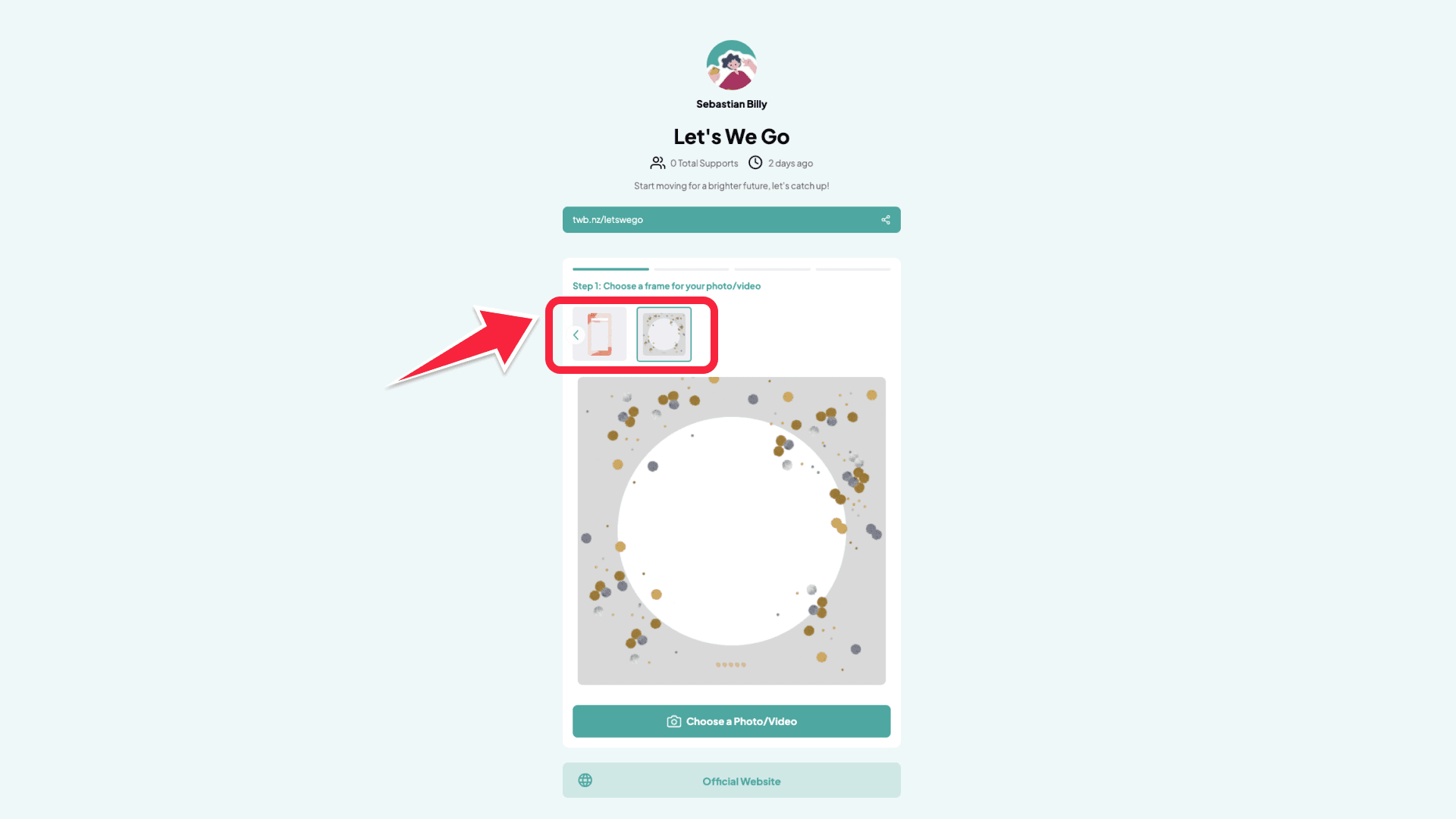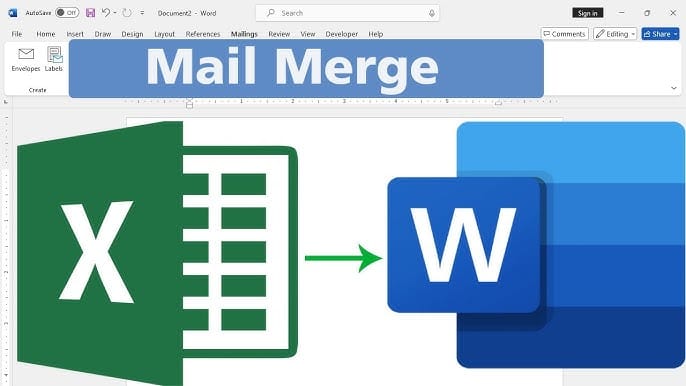Di zaman sekarang, mengendalikan komputer dari jarak jauh adalah hal yang sangat berguna, baik untuk bekerja dari rumah, membantu teman atau keluarga, ataupun mengakses file penting saat Anda sedang bepergian. Ada banyak cara untuk melakukan remote komputer dari jauh, baik melalui aplikasi bawaan seperti Remote Desktop di Windows, maupun dengan aplikasi pihak ketiga seperti TeamViewer atau Chrome Remote Desktop.
Dalam artikel ini, kita akan membahas cara-cara paling mudah dan populer untuk meremote komputer dari jauh. Anda juga akan mendapatkan panduan langkah demi langkah yang jelas, sehingga Anda bisa segera mempraktikkannya.
1. Menggunakan Remote Desktop (Windows)
Jika Anda menggunakan Windows 10 atau 11, Microsoft sudah menyediakan fitur bawaan bernama Remote Desktop yang memungkinkan Anda mengakses komputer lain dari jarak jauh. Berikut langkah-langkah mengaktifkan dan menggunakan Remote Desktop:
Mengaktifkan Remote Desktop
- Buka Pengaturan Windows
Klik tombol Start dan pilih Settings atau Pengaturan. - Pilih Sistem
Di halaman pengaturan, pilih System lalu klik Remote Desktop di bagian kiri. - Aktifkan Remote Desktop
Ubah opsi Enable Remote Desktop ke posisi On. - Catat Nama PC Anda
Setelah mengaktifkan Remote Desktop, pastikan untuk mencatat nama PC atau alamat IP komputer tersebut. Nama ini akan Anda gunakan nanti saat mencoba mengakses komputer dari jarak jauh.
Menggunakan Remote Desktop untuk Remote Komputer
- Buka Remote Desktop di Komputer Lain
Di komputer lain yang ingin Anda gunakan untuk remote, buka aplikasi Remote Desktop. Aplikasi ini bisa ditemukan dengan mencarinya di menu Start. - Masukkan Nama PC
Masukkan nama PC atau alamat IP dari komputer yang ingin Anda remote, lalu klik Connect. - Login ke PC Terhubung
Anda akan diminta untuk memasukkan username dan password dari komputer yang ingin Anda kendalikan. Setelah itu, Anda akan terhubung ke desktop komputer tersebut dan bisa mulai mengendalikannya.
2. Menggunakan TeamViewer
TeamViewer adalah salah satu aplikasi paling populer untuk remote desktop, dan yang terbaik dari aplikasi ini adalah kemudahan penggunaannya. TeamViewer tersedia untuk Windows, Mac, dan bahkan perangkat seluler. Berikut cara menggunakannya:
Install TeamViewer
- Download TeamViewer
Kunjungi situs resmi TeamViewer (teamviewer.com) dan unduh aplikasi sesuai sistem operasi Anda. - Install dan Jalankan TeamViewer
Install TeamViewer di kedua komputer, baik komputer yang ingin di-remote maupun yang digunakan untuk remote.
Menggunakan TeamViewer untuk Remote Komputer
- Buka TeamViewer
Setelah menginstal, buka TeamViewer di komputer yang ingin di-remote. Di jendela utama, Anda akan melihat Your ID dan Password. - Masukkan ID dan Password di Komputer Pengendali
Pada komputer lain yang digunakan untuk mengendalikan, masukkan ID dari komputer yang ingin diakses di bagian Partner ID, lalu klik Connect. - Masukkan Password
Anda akan diminta memasukkan password yang ditampilkan di komputer yang ingin diakses. Setelah itu, Anda akan terhubung ke desktop komputer tersebut dan bisa mulai mengendalikannya.
3. Menggunakan Chrome Remote Desktop
Jika Anda menggunakan Google Chrome sebagai browser, Chrome Remote Desktop adalah salah satu solusi termudah untuk mengakses komputer dari jarak jauh. Berikut cara mengaturnya:
Instalasi Chrome Remote Desktop
- Buka Chrome Web Store
Buka Chrome Web Store dan cari Chrome Remote Desktop, lalu tambahkan sebagai ekstensi di browser Chrome Anda. - Pasang Aplikasi di Kedua Komputer
Install Chrome Remote Desktop di komputer yang ingin di-remote dan di komputer pengendali. - Login ke Akun Google
Pastikan Anda masuk ke akun Google yang sama di kedua komputer.
Mengatur Akses Jarak Jauh
- Set Up Remote Access
Di komputer yang ingin di-remote, buka Chrome Remote Desktop dan pilih Set Up Remote Access. Anda akan diminta mengunduh software tambahan dan memberikan izin. - Buat PIN untuk Keamanan
Buat PIN 6 digit yang akan digunakan untuk mengakses komputer dari jarak jauh.
Mengakses Komputer Jarak Jauh
- Buka Chrome Remote Desktop di Komputer Pengendali
Di komputer pengendali, buka Chrome Remote Desktop dan Anda akan melihat daftar komputer yang dapat diakses. - Pilih Komputer yang Ingin Diakses
Klik komputer yang ingin Anda remote, dan masukkan PIN yang sudah dibuat sebelumnya. Setelah itu, Anda akan bisa mengakses desktop komputer tersebut.
Remote desktop memungkinkan Anda untuk mengendalikan komputer dari jarak jauh dengan mudah, baik untuk keperluan pekerjaan, belajar, atau membantu orang lain. Anda bisa menggunakan Remote Desktop bawaan Windows, aplikasi TeamViewer, atau Chrome Remote Desktop tergantung pada kebutuhan dan preferensi Anda. Dengan mengikuti langkah-langkah di atas, Anda akan dapat mengakses komputer dari mana saja dengan cepat dan efisien.
Semoga artikel ini membantu Anda mempelajari cara mengendalikan komputer dari jarak jauh. Jika Anda mengalami masalah, jangan ragu untuk meninggalkan komentar atau pertanyaan!