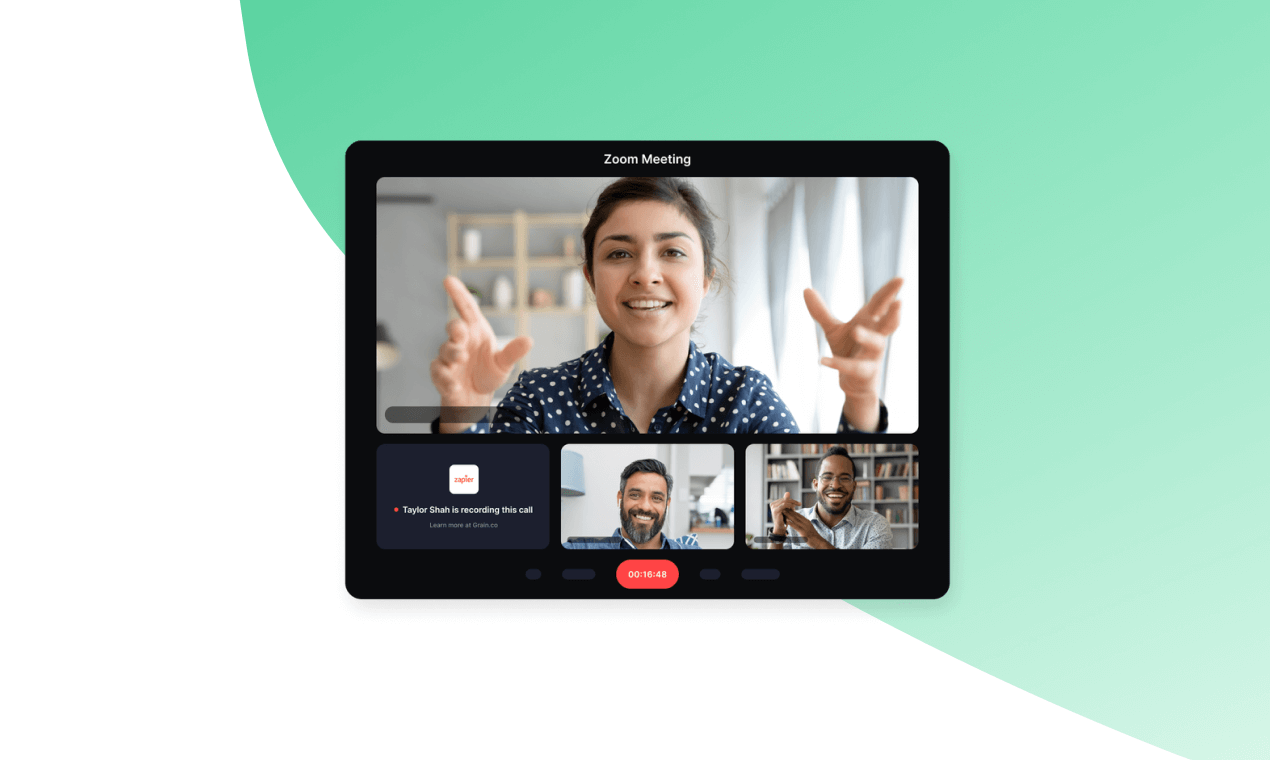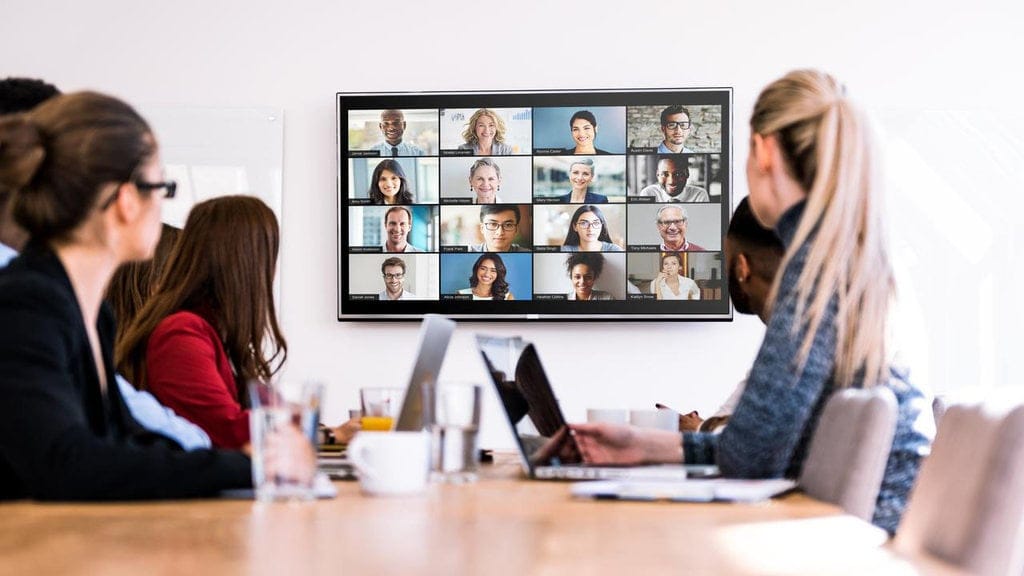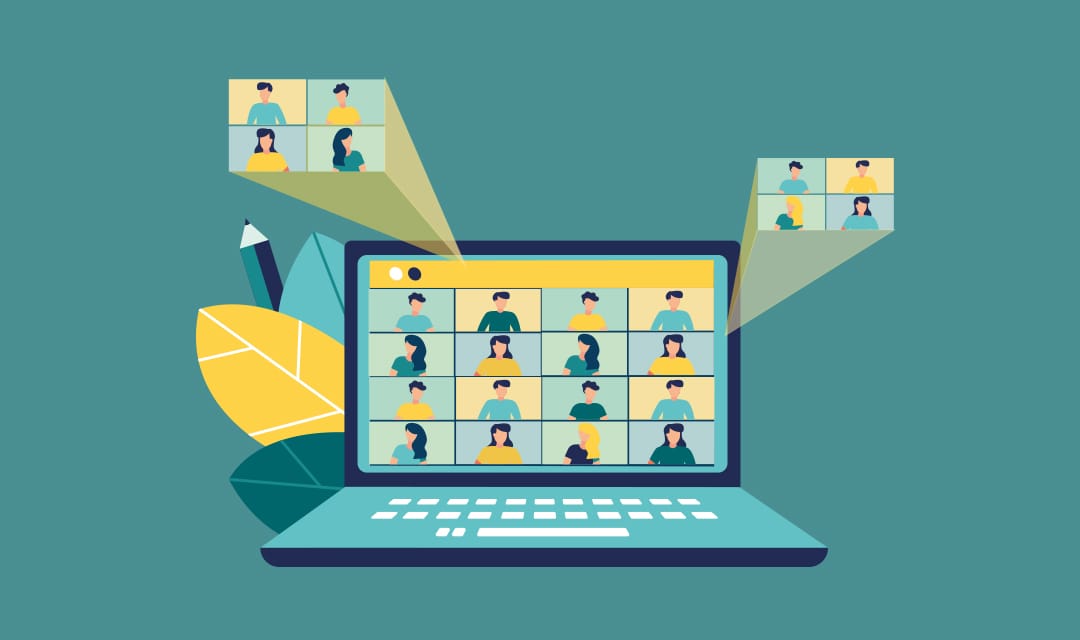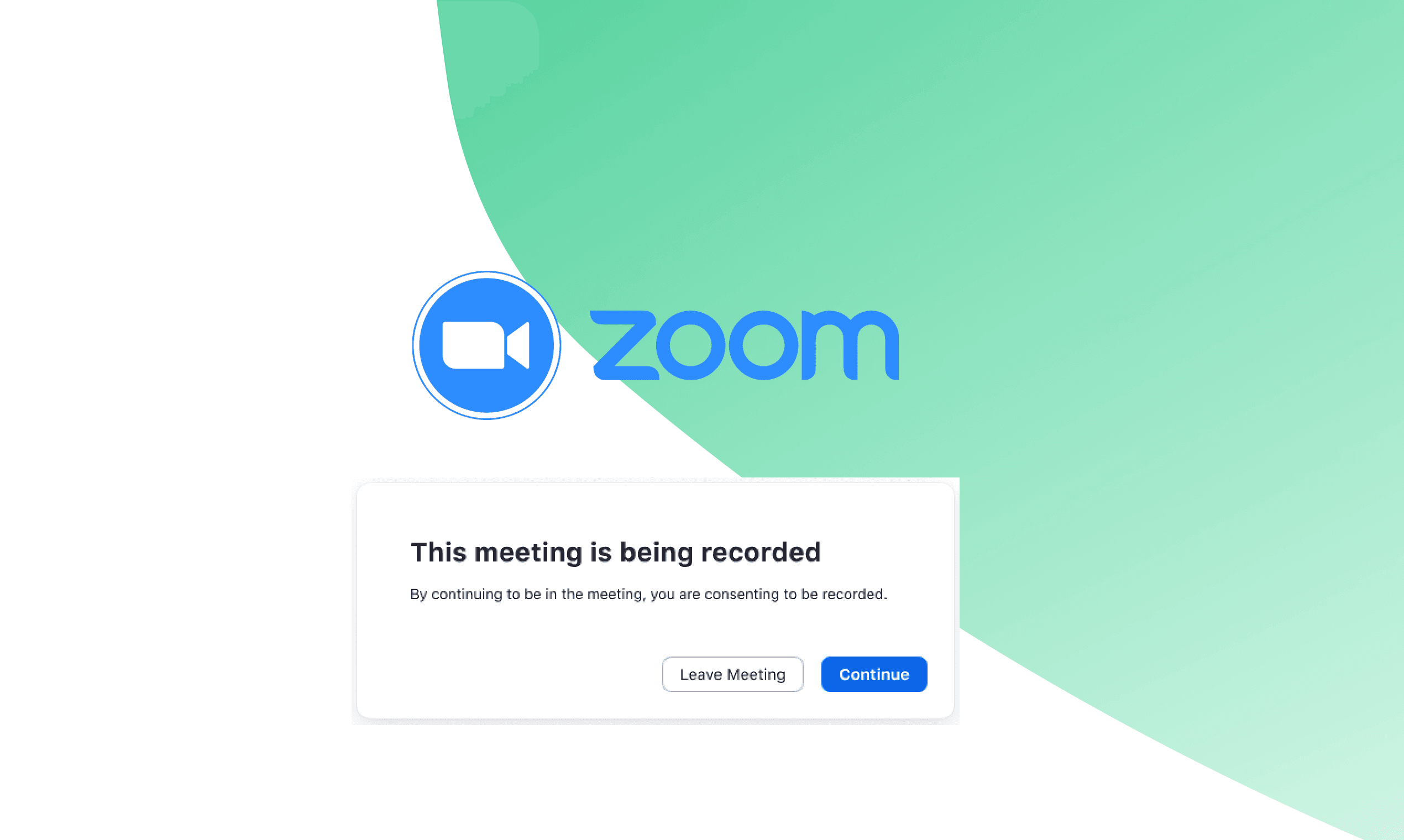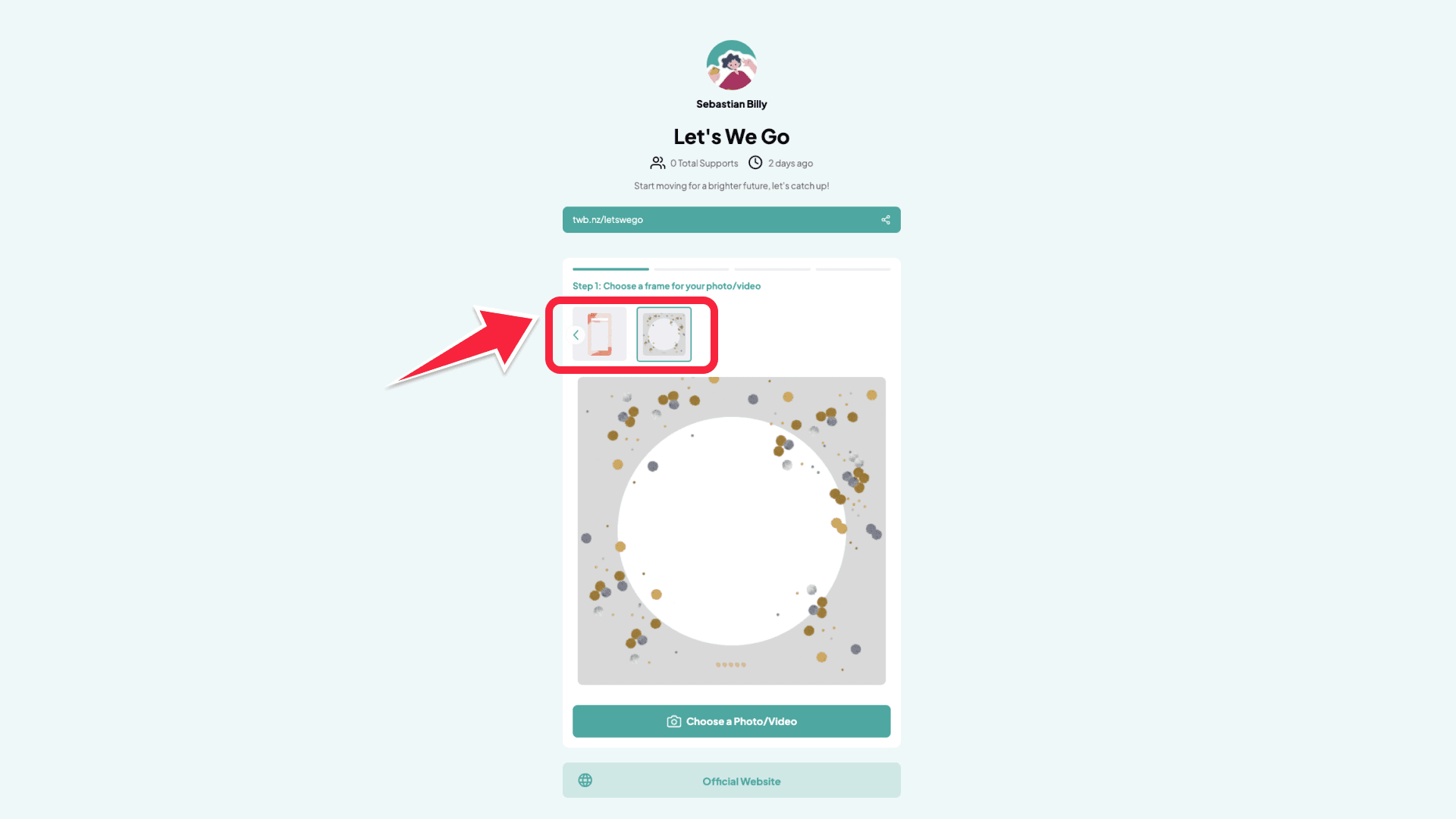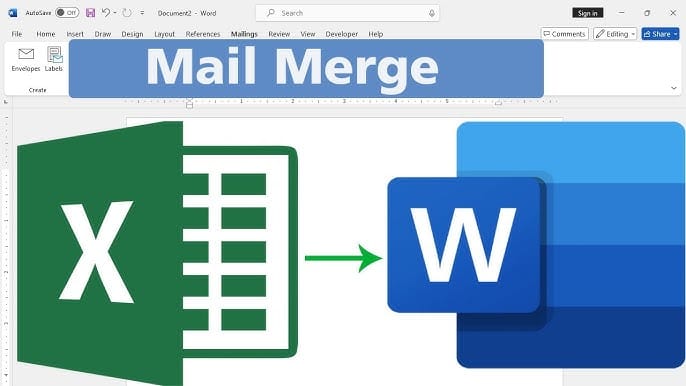Zoom Meeting adalah platform yang banyak digunakan untuk rapat online, kelas virtual, dan pertemuan lainnya. Salah satu fitur menariknya adalah kemampuan untuk mengganti background agar tampilan Anda lebih profesional atau sesuai dengan suasana rapat. Dalam artikel ini, kita akan membahas cara mengganti background Zoom dengan mudah, dilengkapi dengan langkah-langkah dan gambar untuk memandu Anda.
Mengapa Mengganti Background Zoom?
Mengganti background di Zoom bisa bermanfaat untuk berbagai situasi, seperti:
- Menambah Profesionalisme: Menggunakan latar belakang kantor atau ruang kerja virtual membuat tampilan lebih rapi dan profesional.
- Privasi: Menyembunyikan latar belakang asli seperti ruang keluarga atau kamar pribadi.
- Kreativitas: Menambahkan elemen kesenangan dengan background seperti pantai, pemandangan kota, atau bahkan gambar buatan sendiri.
Cara Mengganti Background Zoom di Laptop/PC
Untuk mengganti background di Zoom melalui laptop atau PC, pastikan Anda sudah menginstal aplikasi Zoom dan memiliki akun yang sudah aktif. Berikut langkah-langkahnya:
1. Buka Aplikasi Zoom dan Masuk ke Akun Anda
Pastikan Anda membuka aplikasi Zoom Desktop Client dan masuk menggunakan akun Zoom Anda. Jika belum memiliki aplikasi, Anda bisa mengunduhnya di zoom.us/download.
2. Masuk ke Pengaturan (Settings)
Setelah masuk, klik ikon gear (roda gigi) di pojok kanan atas aplikasi untuk membuka Settings (Pengaturan).
3. Pilih Background & Effects
Di dalam menu Settings, pilih Background & Effects dari daftar menu di sisi kiri.
4. Pilih Virtual Background
Di bagian ini, Anda akan melihat beberapa opsi background bawaan dari Zoom. Anda juga bisa memilih None jika ingin menggunakan background asli Anda.
- Klik salah satu opsi background yang tersedia untuk langsung menggunakannya.
- Jika ingin menggunakan gambar atau video sendiri, klik tombol + untuk menambahkan file dari komputer Anda.
5. Pastikan Menggunakan Green Screen (Jika Ada)
Jika Anda menggunakan green screen, beri tanda centang pada opsi I have a green screen untuk mendapatkan hasil yang lebih rapi dan realistis. Zoom akan mendeteksi warna hijau di belakang Anda dan menggantinya dengan background pilihan Anda.
Cara Mengganti Background Zoom di HP (Android/iOS)
Jika Anda menggunakan aplikasi Zoom di perangkat seluler, Anda juga bisa mengganti background dengan langkah-langkah berikut:
1. Buka Aplikasi Zoom dan Masuk ke Rapat
Pastikan aplikasi Zoom di ponsel Anda sudah diperbarui ke versi terbaru. Buka aplikasi dan bergabunglah ke dalam rapat atau buat rapat baru.
2. Ketuk Menu ‘More’ (Lainnya)
Saat berada di dalam rapat, ketuk menu More (ikon tiga titik) di bagian bawah kanan layar.
3. Pilih Virtual Background
Setelah itu, pilih Virtual Background dari opsi yang muncul. Anda akan melihat berbagai pilihan background bawaan dari Zoom, sama seperti di desktop.
4. Tambahkan Background Sendiri
Jika ingin menggunakan background dari galeri Anda, pilih tombol + dan unggah gambar atau video yang Anda inginkan. Zoom akan langsung menerapkan background tersebut.
Tips untuk Hasil Terbaik dengan Virtual Background
- Gunakan Latar Belakang Sederhana: Jika tidak menggunakan green screen, pastikan latar belakang asli Anda tidak terlalu ramai agar aplikasi lebih mudah mendeteksi wajah Anda.
- Pilih Pencahayaan yang Cukup: Pastikan ruangan Anda memiliki pencahayaan yang baik untuk mengurangi bayangan dan membuat latar belakang virtual terlihat lebih jelas.
- Gunakan Green Screen: Jika Anda sering menggunakan virtual background dan ingin hasil lebih maksimal, pertimbangkan untuk menggunakan green screen. Ini membantu Zoom mengganti latar belakang dengan lebih akurat.
Mengganti background di Zoom Meeting adalah cara yang efektif untuk menambah privasi, profesionalisme, atau sekadar menambahkan kesenangan dalam rapat online Anda. Dengan mengikuti panduan di atas, Anda dapat dengan mudah mengganti background di aplikasi Zoom, baik di laptop maupun di perangkat seluler.
Semoga tutorial ini membantu Anda mengoptimalkan pengalaman Zoom Anda! Jika Anda memiliki pertanyaan lebih lanjut atau ingin tahu lebih banyak tentang fitur Zoom lainnya, jangan ragu untuk menghubungi saya atau tinggalkan komentar.