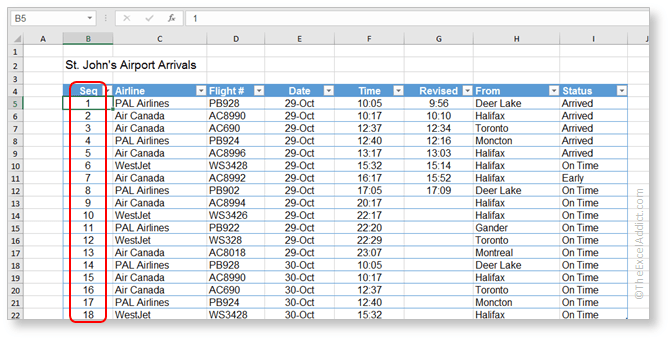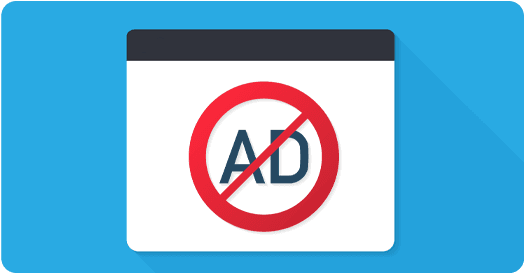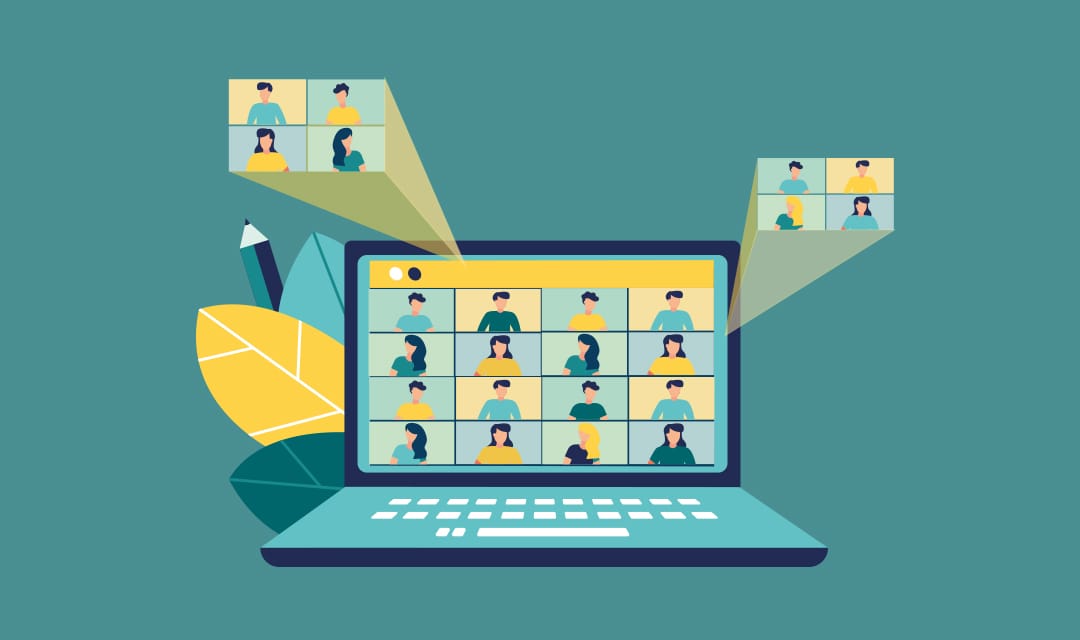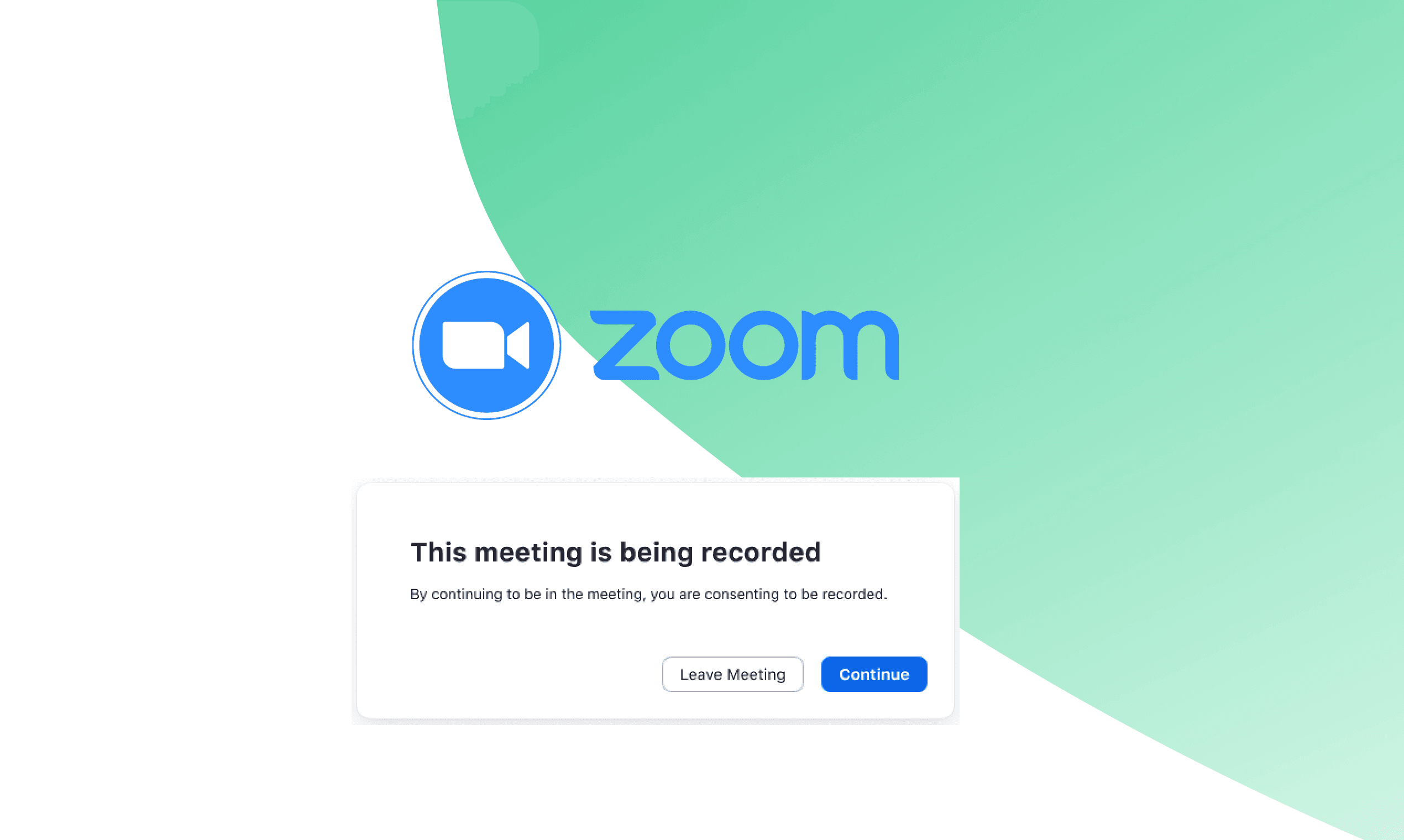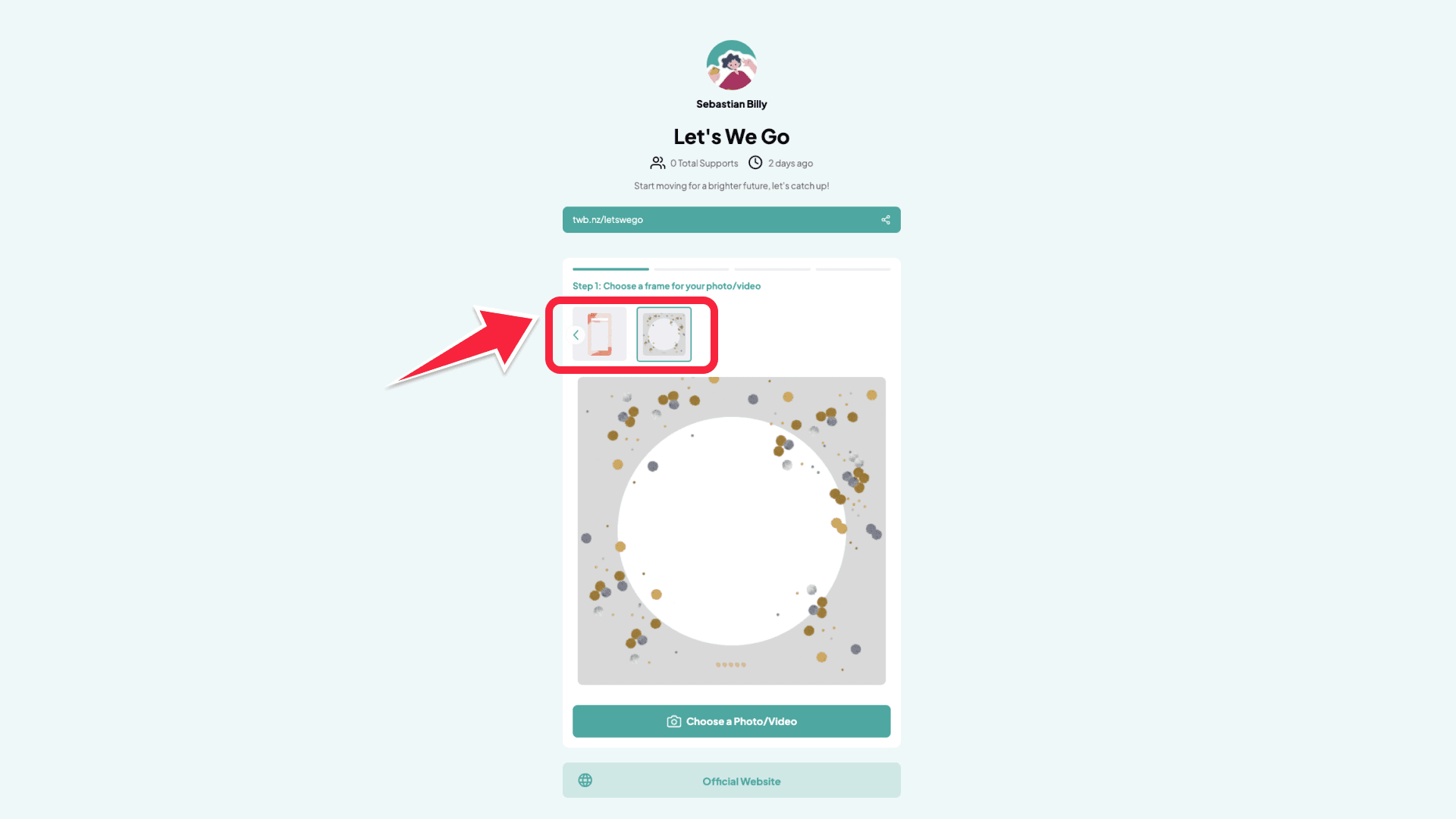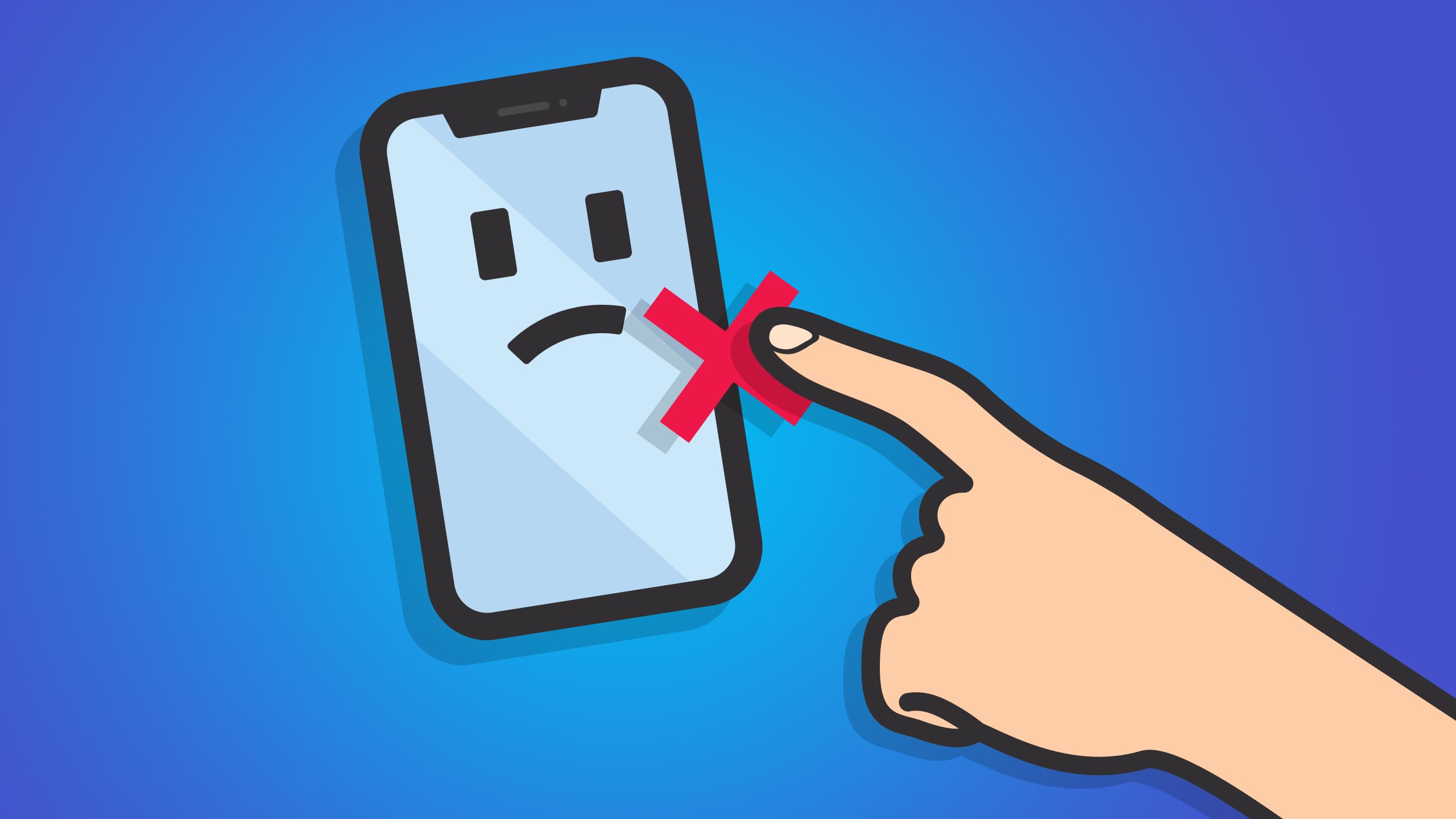Microsoft Excel adalah alat yang sangat berguna untuk mengolah data, dan salah satu fitur yang sering digunakan adalah membuat nomor urut. Namun, ada kalanya nomor urut yang Anda buat berubah ketika Anda menambahkan baris baru, menghapus data, atau memindahkan sel. Dalam artikel ini, saya akan menunjukkan cara membuat nomor urut di Excel yang tidak berubah meskipun Anda melakukan perubahan pada data. Mari kita lihat langkah-langkahnya.
1. Membuat Nomor Urut Sederhana
Langkah pertama yang paling dasar untuk membuat nomor urut di Excel adalah dengan mengetikkan angka secara berurutan. Berikut cara melakukannya:
- Buka file Excel Anda.
- Ketik 1 di sel pertama, misalnya A1.
- Ketik 2 di sel berikutnya, misalnya A2.
- Pilih kedua sel (A1 dan A2).
- Arahkan kursor ke pojok kanan bawah sel A2 hingga kursor berubah menjadi tanda plus kecil.
- Seret ke bawah untuk membuat nomor urut hingga jumlah yang diinginkan.
Namun, metode ini memiliki kekurangan, yaitu jika Anda menghapus atau menambah baris, nomor urut dapat berubah atau menjadi tidak berurutan.
2. Menggunakan Fungsi ROW() untuk Nomor Otomatis yang Tidak Berubah
Jika Anda ingin membuat nomor urut yang tidak berubah saat menambahkan atau menghapus data, Anda bisa menggunakan fungsi ROW(). Fungsi ini akan secara otomatis menghasilkan nomor urut berdasarkan posisi baris di worksheet.
Langkah-langkahnya:
- Di sel pertama (misalnya A1), ketik rumus berikut:
=ROW()-1 - Ini akan memberikan nomor urut 1 di baris kedua. -1 digunakan untuk mengurangi nilai 1 dari hasil ROW() karena Anda mungkin memulai dari baris ke-2.
- Seret rumus ini ke bawah untuk mengisi nomor urut di sel-sel berikutnya.
Dengan metode ini, nomor urut akan tetap terjaga meskipun Anda menambah atau menghapus baris di antara data.
3. Menggunakan Rumus COUNTA untuk Data Dinamis
Anda juga bisa menggunakan rumus COUNTA jika ingin nomor urut otomatis yang dinamis, yaitu nomor urut yang disesuaikan dengan jumlah data yang ada dalam kolom.
Langkah-langkahnya:
- Di sel pertama (misalnya A2), ketik rumus berikut:
=COUNTA($B$2:B2) - Ini akan menghitung jumlah data di kolom B dan menghasilkan nomor urut yang sesuai dengan data yang dimasukkan.
- Seret rumus ke bawah untuk menghasilkan nomor urut di sel-sel berikutnya.
Dengan cara ini, nomor urut akan otomatis menyesuaikan ketika Anda menambah atau menghapus data dari kolom yang dihitung.
4. Menggunakan Fill Series untuk Nomor Urut Tetap
Jika Anda tidak ingin menggunakan rumus dan hanya ingin nomor urut yang tetap meskipun ada penambahan data, Anda bisa menggunakan fitur Fill Series.
Langkah-langkahnya:
- Ketik angka 1 di sel A1.
- Pilih sel tersebut, lalu klik kanan dan pilih Fill > Series.
- Di jendela Series, pilih Columns (untuk kolom vertikal) dan masukkan nilai Step value 1.
- Masukkan nilai Stop value (misalnya, 100) untuk menentukan sampai berapa nomor urut akan diisi.
- Klik OK, dan nomor urut akan otomatis terisi.
Dengan menggunakan Fill Series, nomor urut Anda akan tetap sama, bahkan jika Anda menambah atau menghapus baris.
5. Mengunci Sel Nomor Urut dengan Copy-Paste sebagai Nilai
Jika Anda sudah puas dengan urutan nomor yang Anda buat dan ingin memastikan bahwa urutan tersebut tidak berubah, Anda bisa mengunci nomor urut dengan menyalin dan menempelkannya sebagai nilai statis.
Langkah-langkahnya:
- Setelah membuat nomor urut menggunakan salah satu metode di atas, pilih seluruh sel yang berisi nomor urut tersebut.
- Tekan Ctrl + C (untuk menyalin).
- Klik kanan pada area yang sama, lalu pilih Paste Special > Values.
Dengan cara ini, nomor urut akan diubah menjadi nilai statis yang tidak akan berubah meskipun Anda melakukan perubahan pada data.
Kesimpulan
Mengatasi nomor urut di Excel agar tidak berubah sebenarnya cukup mudah jika Anda menggunakan metode yang tepat. Anda bisa memilih menggunakan ROW(), COUNTA(), Fill Series, atau bahkan menyalin dan menempel sebagai nilai untuk menjaga nomor urut tetap stabil. Setiap metode memiliki keunggulannya masing-masing, jadi pilihlah yang sesuai dengan kebutuhan Anda.
Semoga artikel ini membantu Anda dalam menjaga nomor urut tetap konsisten di Excel. Jika Anda memiliki pertanyaan lebih lanjut atau tips lain, jangan ragu untuk meninggalkan komentar!