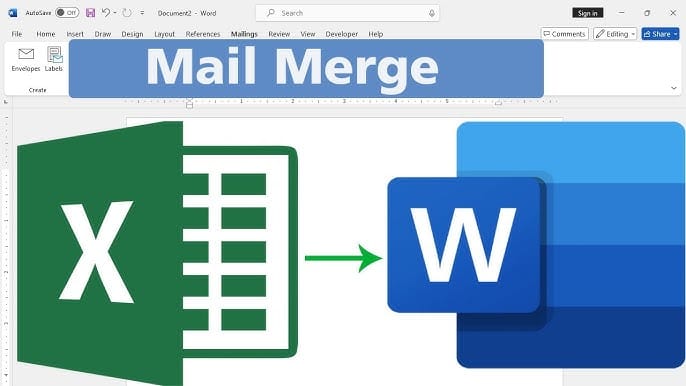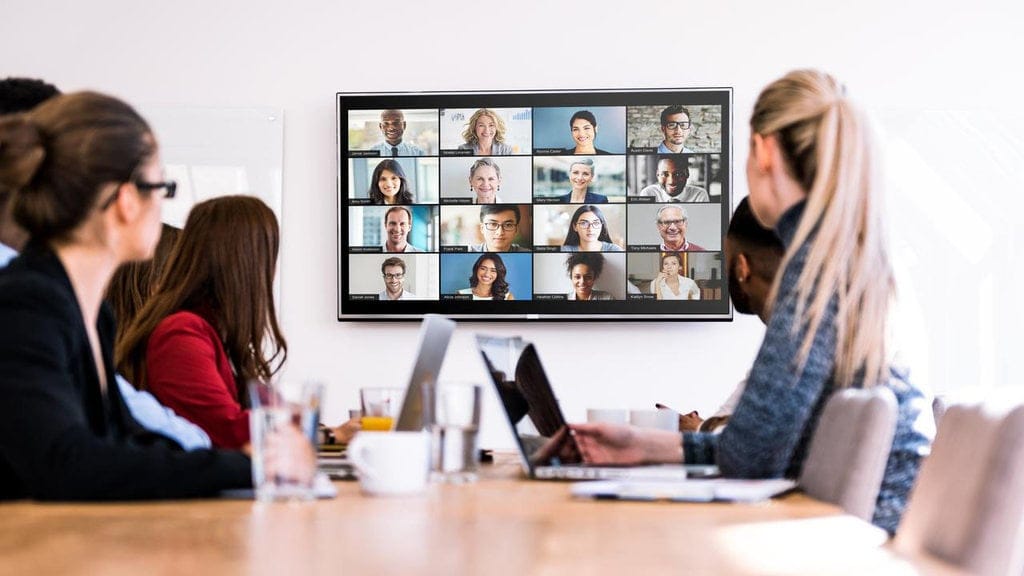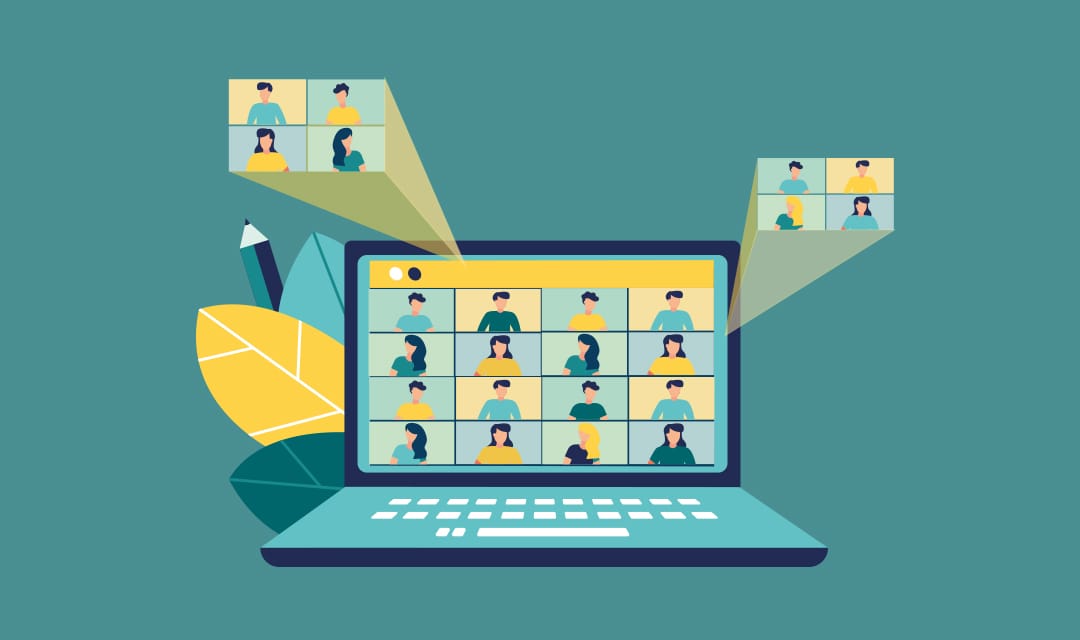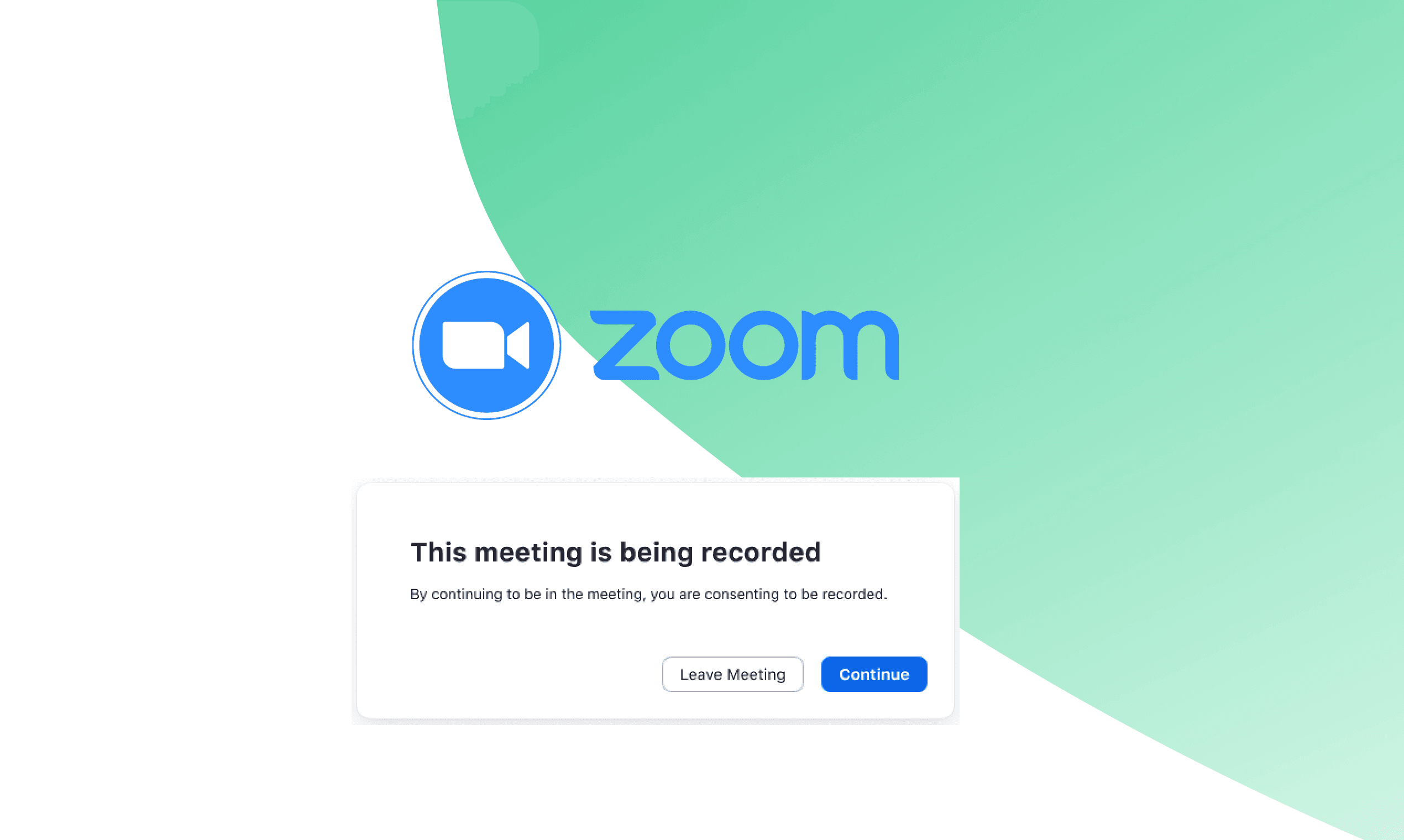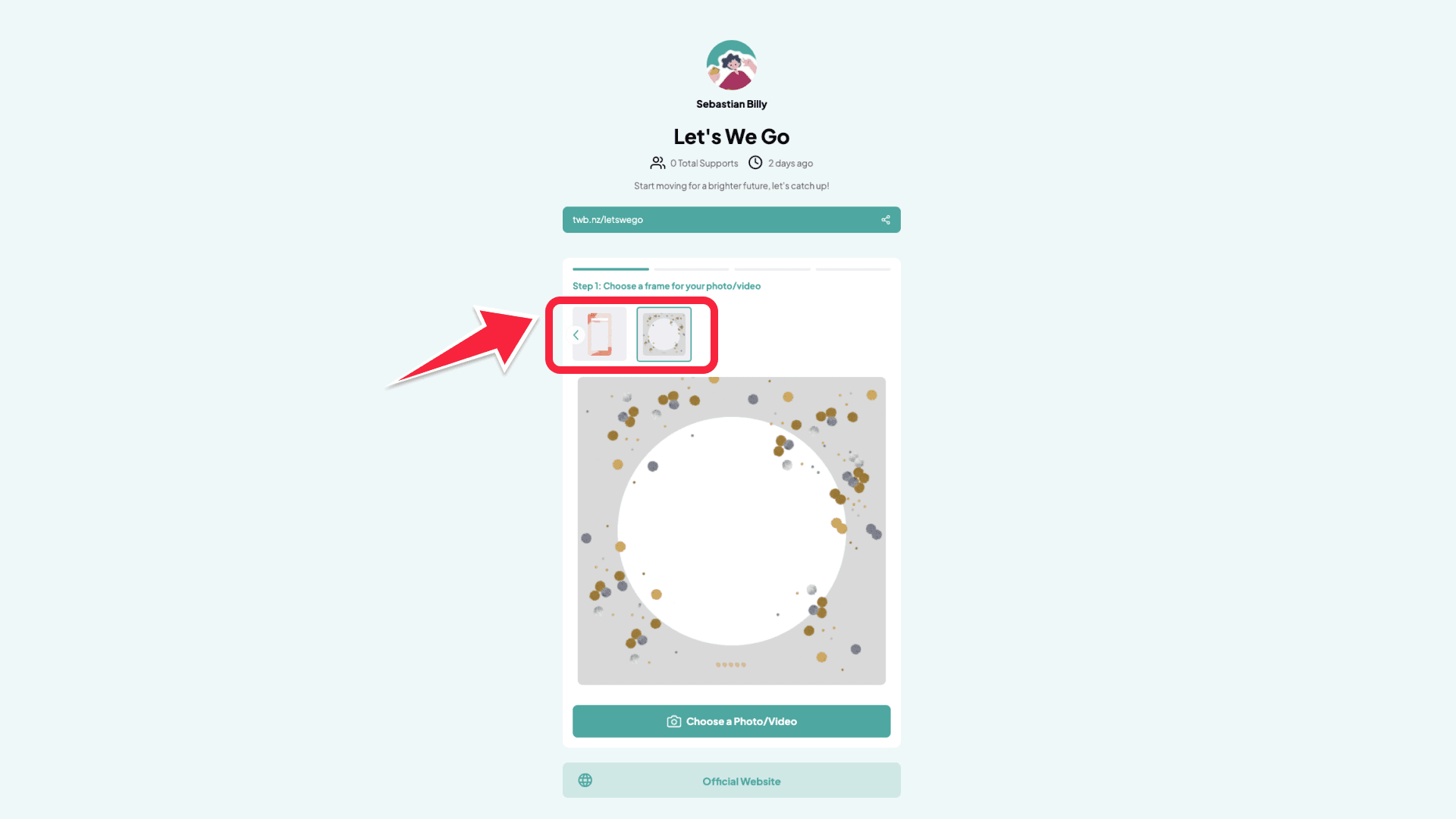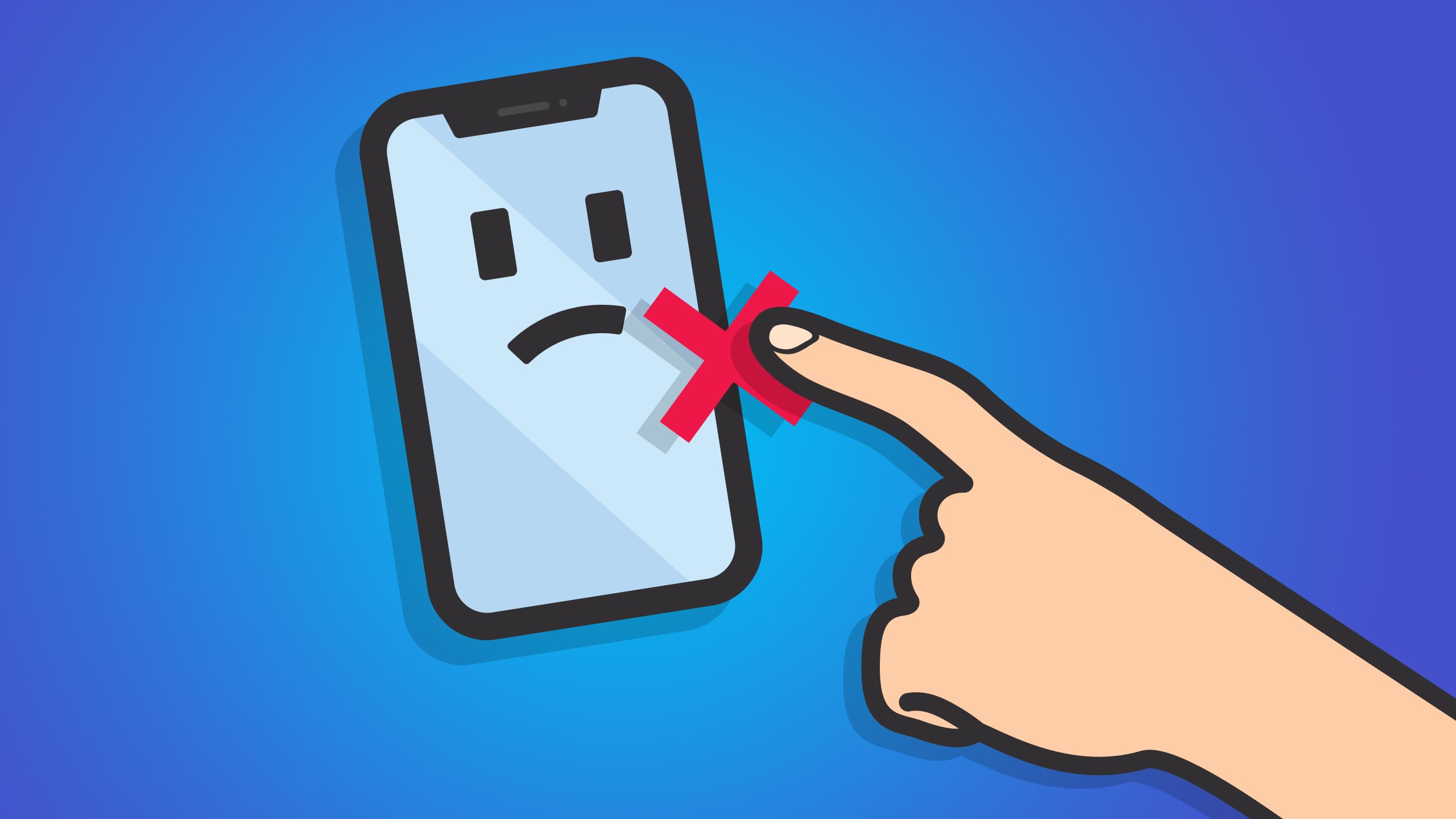Mail Merge adalah fitur Microsoft Word yang sangat berguna untuk membuat surat, label, atau dokumen lain dalam jumlah besar dengan data yang berbeda untuk setiap dokumen. Misalnya, Anda bisa membuat surat undangan untuk banyak orang dengan memasukkan nama dan alamat yang berbeda-beda dari file Excel. Dalam artikel ini, kita akan membahas cara membuat Mail Merge di Word menggunakan data dari Excel, lengkap dengan langkah-langkah dan gambar agar Anda dapat mengikuti dengan mudah.
Langkah-Langkah Membuat Mail Merge di Word dari Data Excel
Berikut adalah panduan lengkap untuk membuat Mail Merge di Word dengan mengambil data dari Excel.
1. Siapkan Data di Excel
Langkah pertama adalah memastikan bahwa data yang akan digunakan sudah siap di Excel. Data ini harus berbentuk tabel yang rapi, dengan kolom-kolom yang mewakili informasi yang ingin Anda gunakan (seperti nama, alamat, atau detail lain).
Contoh Tabel di Excel:
| Nama | Alamat | Kota | Kode Pos |
|---|---|---|---|
| John Doe | Jalan Merdeka 12 | Jakarta | 10110 |
| Jane Roe | Jalan Sudirman 45 | Bandung | 40123 |
- Pastikan baris pertama berisi judul kolom (misalnya: Nama, Alamat, Kota, Kode Pos).
- Simpan file Excel Anda setelah memastikan datanya sudah benar.
2. Buka Microsoft Word dan Mulai Mail Merge
- Buka Microsoft Word.
- Pilih Mailings di menu utama, lalu klik Start Mail Merge. Dari menu drop-down, pilih jenis dokumen yang ingin Anda buat, misalnya Letters (Surat) atau Envelopes (Amplop), tergantung kebutuhan Anda.
3. Hubungkan ke File Excel
Untuk menghubungkan data di Excel ke dokumen Word, Anda perlu memilih sumber data Excel:
- Klik Select Recipients di bagian Mailings.
- Pilih Use an Existing List dari menu dropdown.
- Cari dan pilih file Excel yang berisi data Anda, lalu klik Open.
- Jika file Excel Anda memiliki beberapa sheet, pilih sheet yang berisi data Anda, kemudian klik OK.
4. Masukkan Kolom Mail Merge di Dokumen Word
Setelah menghubungkan file Excel, Anda dapat memasukkan kolom data ke dalam dokumen Word:
- Di dokumen Word Anda, klik tempat di mana Anda ingin memasukkan data dari Excel, misalnya di bagian nama.
- Klik Insert Merge Field di tab Mailings, lalu pilih kolom yang ingin Anda masukkan (misalnya Nama, Alamat, Kota, dll.).
- Ulangi proses ini untuk semua kolom yang diperlukan di dokumen Anda, sehingga data dari Excel akan otomatis terisi di setiap surat.
5. Pratinjau Hasil Mail Merge
Setelah semua kolom data dimasukkan ke dalam dokumen, Anda bisa melihat pratinjau hasil Mail Merge:
- Klik Preview Results di tab Mailings untuk melihat bagaimana tampilan dokumen dengan data yang diambil dari Excel.
- Gunakan tombol Next Record atau Previous Record untuk melihat setiap dokumen yang dihasilkan dari daftar data Excel.
6. Selesaikan dan Cetak Mail Merge
Setelah Anda puas dengan hasil pratinjaunya, Anda dapat menyelesaikan proses Mail Merge:
- Klik Finish & Merge di bagian kanan tab Mailings.
- Pilih salah satu opsi berikut:
- Edit Individual Documents untuk melihat dan mengedit dokumen yang dihasilkan secara langsung.
- Print Documents untuk mencetak semua surat atau dokumen yang dihasilkan.
- Send Email Messages jika Anda ingin mengirimkan dokumen langsung via email (Anda harus memiliki kolom alamat email di file Excel).
Tips Mengatasi Masalah Umum
- Format Angka atau Tanggal Salah: Jika angka atau tanggal tidak ditampilkan dengan benar (misalnya, tanggal berubah menjadi angka serial), Anda bisa menggunakan format Dynamic Data Exchange (DDE) saat memilih sumber data. Pilih Confirm File Format Conversion on Open di Word (Pengaturan > Advanced > General).
- Nama Kolom Tidak Muncul: Jika nama kolom di Excel tidak muncul di Word, pastikan bahwa judul kolom berada di baris pertama file Excel.
Kesimpulan
Mail Merge di Microsoft Word dengan data dari Excel adalah cara yang sangat efisien untuk membuat dokumen yang dipersonalisasi dalam jumlah besar. Dengan mengikuti langkah-langkah di atas, Anda bisa dengan mudah menggabungkan data dari Excel ke dokumen Word, baik untuk surat, label, maupun dokumen lainnya.
Semoga panduan ini membantu Anda menguasai cara membuat Mail Merge di Word dari data Excel. Jika Anda punya pertanyaan lebih lanjut atau mengalami kendala, jangan ragu untuk bertanya!