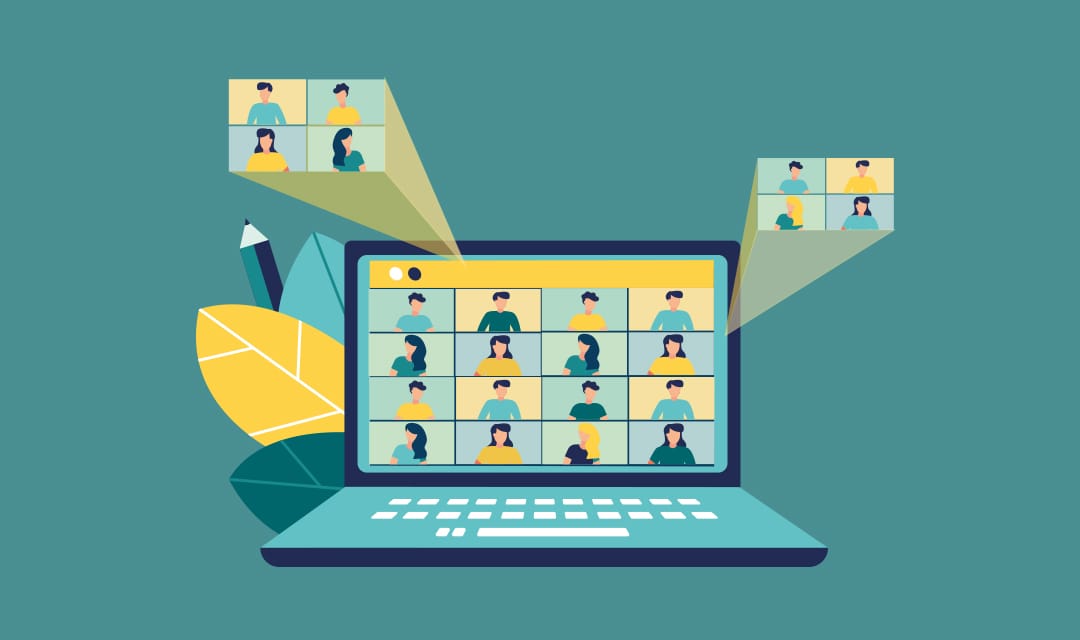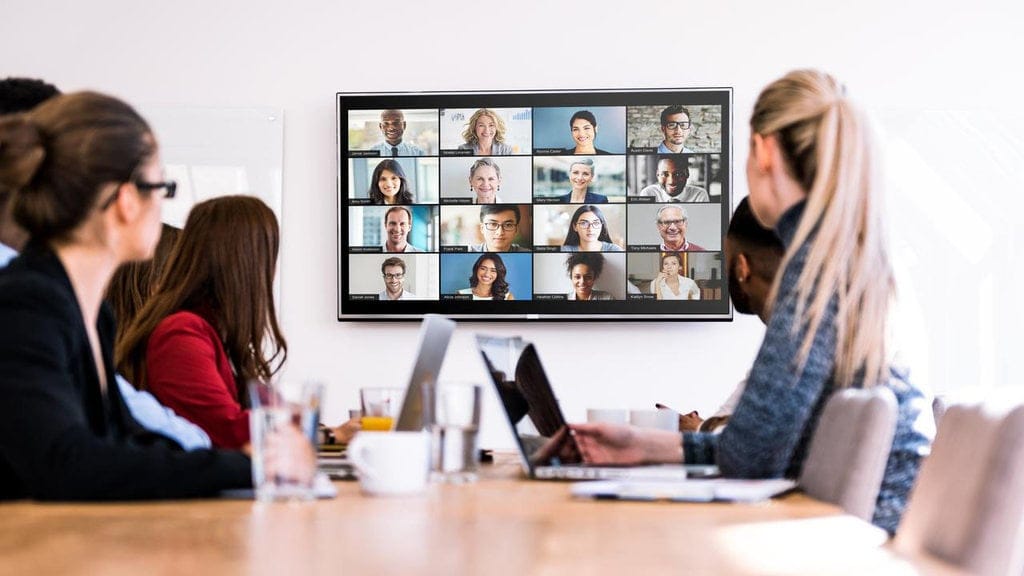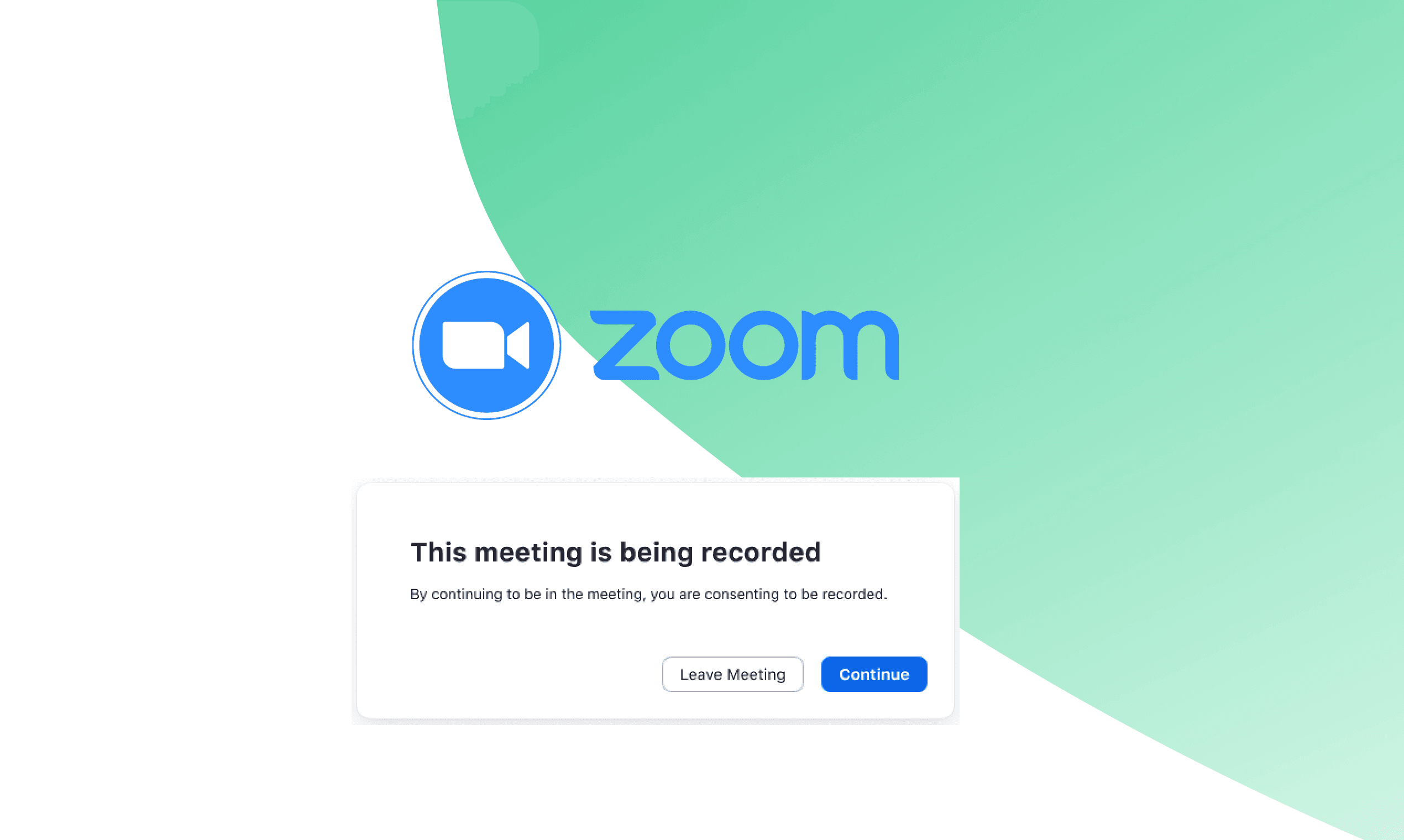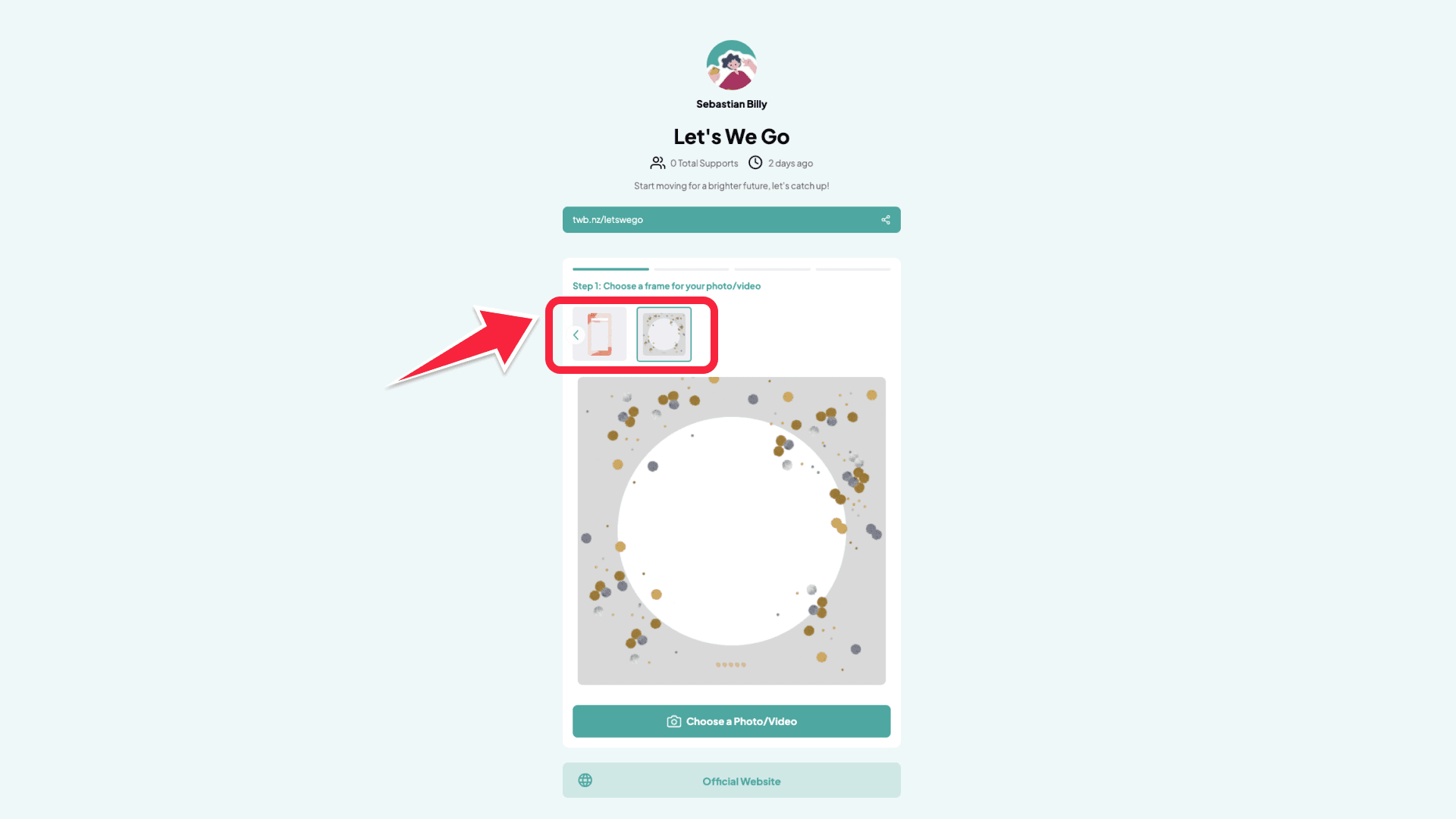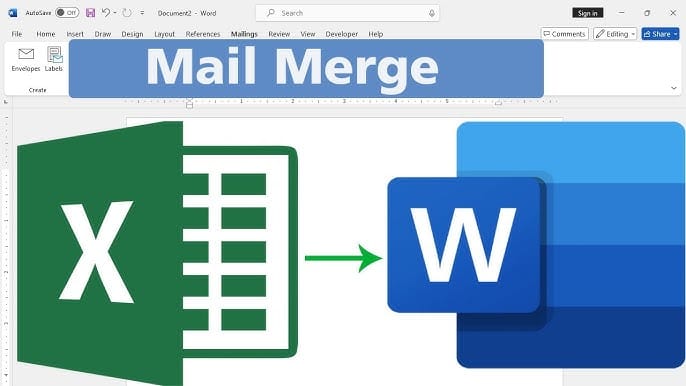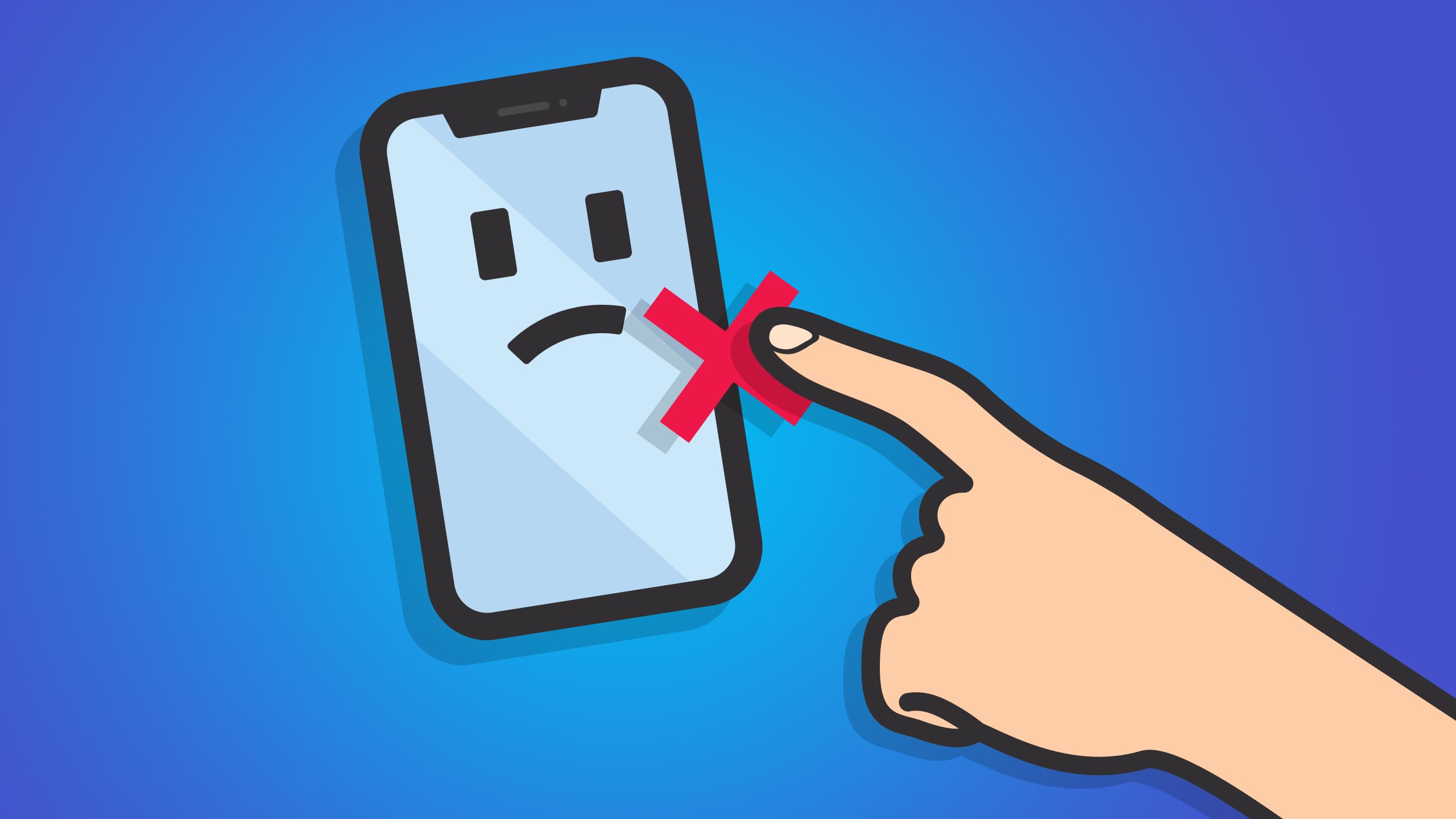Breakout Room di Zoom Meeting adalah fitur yang sangat berguna untuk membagi peserta rapat ke dalam beberapa grup kecil. Fitur ini sangat cocok untuk diskusi kelompok, pelatihan, seminar, atau bahkan kerja tim di kantor. Jika Anda baru mengenal fitur ini atau belum tahu cara menggunakannya, artikel ini akan memandu Anda langkah demi langkah untuk membuat Breakout Room di Zoom Meeting.
Apa Itu Breakout Room?
Breakout Room adalah fitur yang memungkinkan host rapat untuk membagi peserta ke dalam beberapa ruangan virtual kecil. Ini memungkinkan para peserta untuk berdiskusi atau bekerja dalam grup kecil, sebelum kembali lagi ke ruang utama.
Manfaat Menggunakan Breakout Room
- Diskusi yang Lebih Fokus: Peserta bisa mendiskusikan topik tertentu dalam kelompok kecil.
- Pengelolaan yang Mudah: Host memiliki kendali penuh untuk mengatur jumlah peserta di setiap ruangan.
- Interaksi yang Lebih Baik: Peserta lebih aktif berpartisipasi dalam kelompok kecil daripada dalam grup besar.
Langkah-Langkah Membuat Breakout Room di Zoom
1. Aktifkan Fitur Breakout Room di Akun Zoom
Sebelum membuat Breakout Room, pastikan fitur ini sudah diaktifkan di akun Zoom Anda.
- Login ke Akun Zoom di browser Anda melalui Zoom.us.
- Klik Settings di menu sebelah kiri.
- Gulir ke bawah ke bagian In Meeting (Advanced).
- Temukan opsi Breakout Room dan pastikan tombolnya diaktifkan (berwarna biru).
2. Buka Zoom Meeting sebagai Host
Setelah fitur Breakout Room diaktifkan, buka aplikasi Zoom di komputer Anda dan buat rapat baru atau buka rapat yang sudah dijadwalkan. Pastikan Anda masuk sebagai Host.
3. Klik Breakout Rooms di Toolbar
Setelah rapat dimulai, Anda akan melihat opsi Breakout Rooms di toolbar bawah aplikasi Zoom. Klik tombol ini untuk mulai membuat Breakout Room.
4. Pilih Jumlah Breakout Room dan Metode Pembagian Peserta
Setelah mengklik tombol Breakout Rooms, Anda akan diminta untuk memilih:
- Jumlah Breakout Room: Masukkan jumlah ruangan yang ingin Anda buat.
- Metode Pembagian:
- Automatically: Zoom akan membagi peserta ke dalam ruangan secara otomatis.
- Manually: Anda bisa memilih sendiri peserta mana yang akan ditempatkan di setiap ruangan.
5. Tentukan Peserta di Setiap Breakout Room (Jika Manual)
Jika Anda memilih untuk membagi peserta secara manual:
- Klik Assign di setiap ruangan.
- Pilih nama peserta yang ingin ditempatkan di ruangan tersebut.
6. Mulai Breakout Room
Setelah menentukan peserta di setiap ruangan, klik Open All Rooms untuk memulai Breakout Room. Semua peserta yang telah ditugaskan akan menerima notifikasi untuk bergabung ke ruangan masing-masing.
7. Mengelola Breakout Room
Sebagai host, Anda memiliki kontrol penuh atas Breakout Room. Anda bisa melakukan hal-hal berikut:
- Broadcast Message to All: Mengirim pesan ke semua peserta di setiap ruangan.
- Join Room: Bergabung ke salah satu Breakout Room untuk berinteraksi dengan peserta.
- Close All Rooms: Menutup semua Breakout Room dan memindahkan peserta kembali ke ruang utama.
Tips Menggunakan Breakout Room di Zoom
- Persiapkan Agenda: Sebelum membuat Breakout Room, tentukan agenda atau tujuan untuk setiap kelompok. Ini akan membantu peserta tetap fokus.
- Pilih Co-Host: Jika Anda memiliki banyak Breakout Room, pertimbangkan untuk menugaskan Co-Host untuk membantu mengelola setiap ruangan.
- Atur Waktu: Gunakan fitur Timer di Breakout Room untuk memberi tahu peserta kapan mereka harus menyelesaikan diskusi.
Mengatasi Masalah Umum di Breakout Room
- Breakout Room Tidak Muncul: Jika tombol Breakout Room tidak muncul, pastikan fitur ini sudah diaktifkan di pengaturan akun Zoom.
- Peserta Tidak Dapat Masuk ke Ruangan: Periksa apakah peserta mendapatkan undangan untuk bergabung, atau coba ulangi pembagian ruangan secara manual.
- Peserta Tidak Kembali ke Ruang Utama: Gunakan fitur Close All Rooms untuk mengembalikan semua peserta ke ruang utama.
Menggunakan Breakout Room di Zoom Meeting adalah cara yang efektif untuk mengatur diskusi kelompok atau sesi pelatihan secara lebih terstruktur. Dengan mengikuti panduan di atas, Anda bisa membuat Breakout Room dengan mudah dan mengelola setiap ruangan dengan baik.
Semoga artikel ini membantu Anda memahami cara membuat Breakout Room di Zoom Meeting! Jika Anda punya pertanyaan lebih lanjut, jangan ragu untuk meninggalkan komentar atau menghubungi saya.