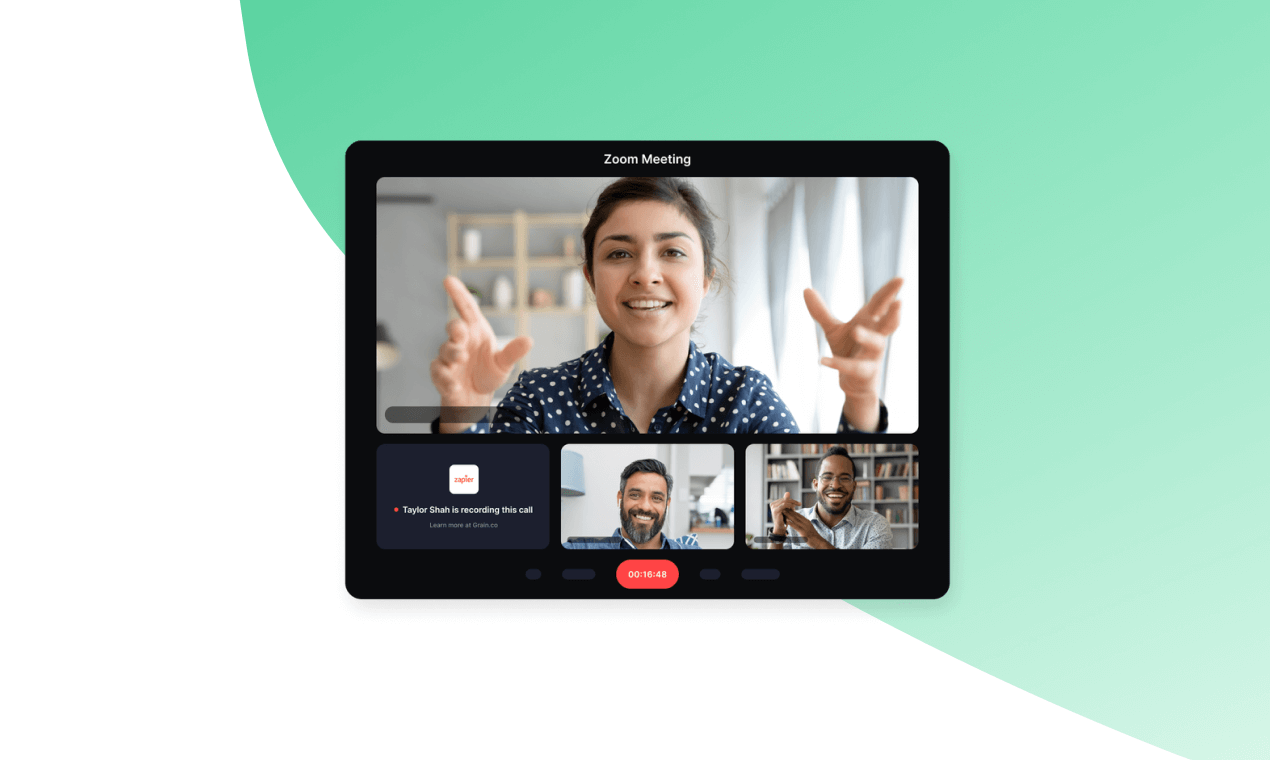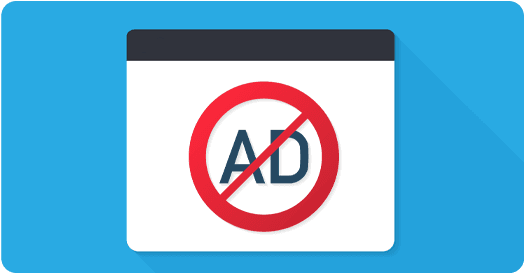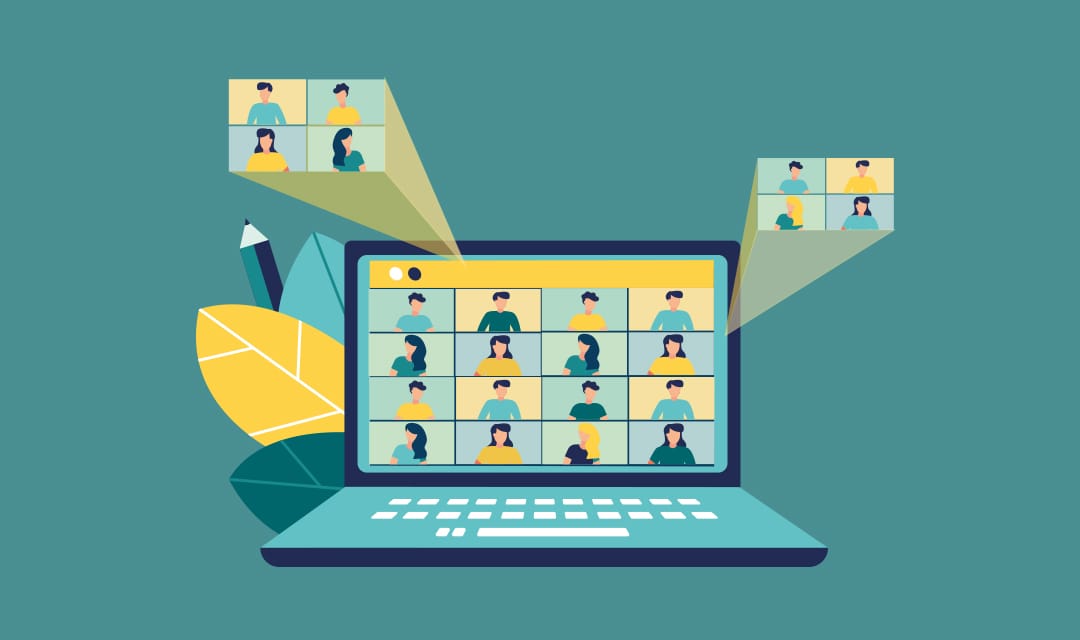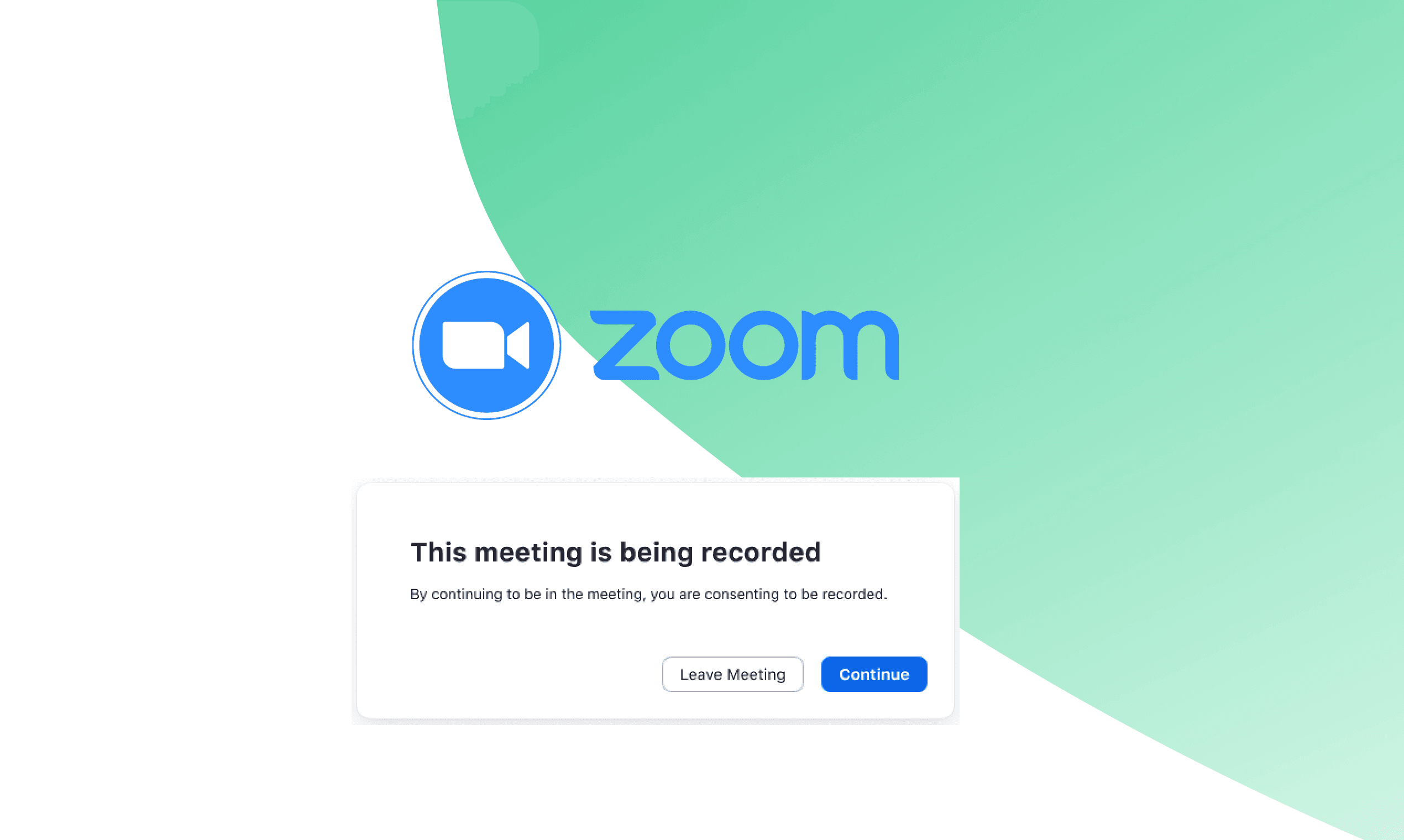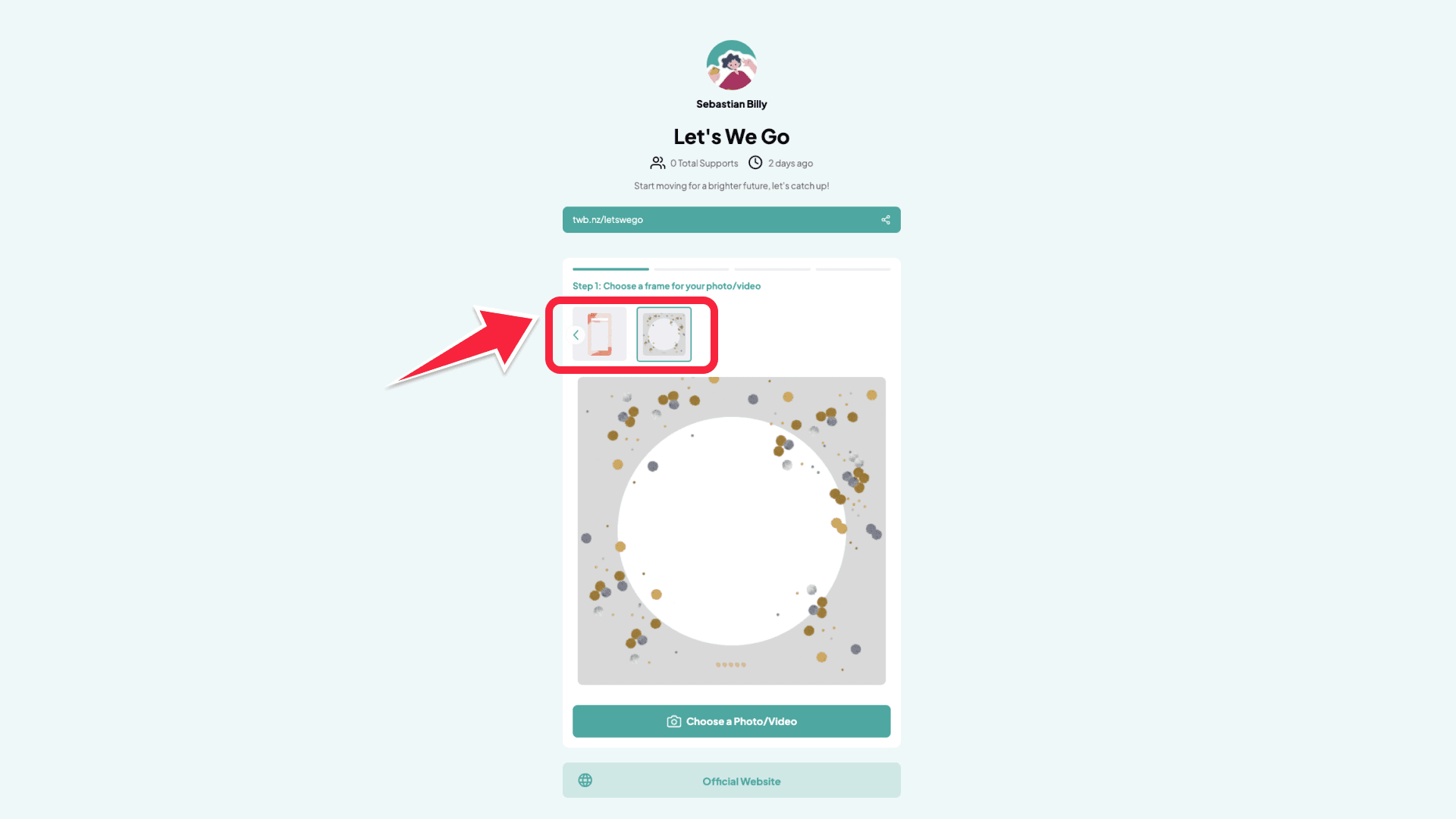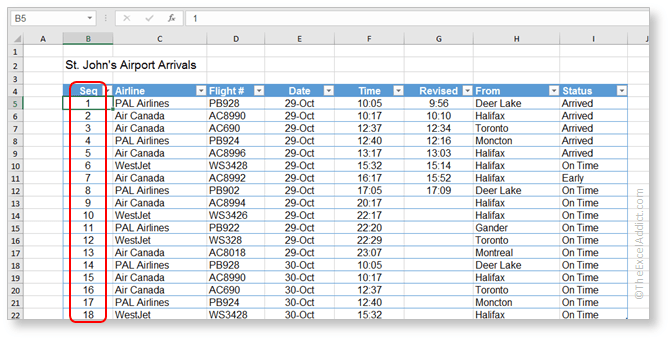Zoom Meeting memiliki fitur watermark yang sangat berguna untuk meningkatkan keamanan dan privasi selama rapat online. Watermark berfungsi untuk menandai konten video dan audio dalam rapat Anda sehingga lebih sulit untuk disebarkan tanpa izin. Dalam artikel ini, kita akan membahas langkah-langkah mudah untuk menggunakan watermark di Zoom Meeting, dilengkapi dengan panduan bergambar agar lebih mudah dipahami.
Mengapa Menggunakan Watermark di Zoom?
Watermark adalah lapisan keamanan tambahan yang membuat peserta lain lebih berhati-hati dalam merekam atau menyebarkan konten rapat secara tidak sah. Zoom menyediakan dua jenis watermark:
- Watermark Video: Teks berisi nama peserta atau alamat email ditampilkan secara transparan pada layar video.
- Audio Watermark: Data tersembunyi yang menyertai rekaman audio, berguna untuk melacak sumber jika rekaman disebarluaskan.
Cara Mengaktifkan Watermark di Zoom
Fitur watermark hanya tersedia untuk akun berlangganan (pro) atau akun yang memiliki lisensi tambahan. Pastikan akun Anda memiliki akses tersebut sebelum mencoba mengaktifkan watermark.
1. Masuk ke Akun Zoom di Browser
Pertama, buka Zoom Website di browser Anda dan login menggunakan akun Zoom Anda. Pastikan akun tersebut memiliki akses admin atau setidaknya lisensi pro.
2. Buka Pengaturan Rapat (Meeting Settings)
Setelah login, navigasikan ke Settings (Pengaturan) di menu sebelah kiri. Anda akan dibawa ke halaman pengaturan rapat yang berisi berbagai opsi keamanan dan konfigurasi lainnya.
3. Pilih Opsi ‘In Meeting (Advanced)’
Gulir ke bawah hingga Anda menemukan bagian In Meeting (Advanced). Di sini, Anda akan menemukan pengaturan lanjutan yang mencakup opsi untuk mengaktifkan watermark.
4. Aktifkan Watermark Video
Cari opsi Watermark dan aktifkan tombol Video watermark. Ketika diaktifkan, Zoom akan menampilkan watermark berupa nama peserta atau email secara transparan di seluruh layar selama rapat berlangsung. Hal ini membuat perekaman atau screenshot lebih mudah dilacak.
5. Aktifkan Audio Watermark (Opsional)
Selain watermark video, Anda juga bisa mengaktifkan Audio Watermark. Fitur ini akan menambahkan data tersembunyi pada setiap audio yang direkam, memungkinkan Anda melacak jika ada peserta yang merekam dan menyebarkan konten audio rapat tanpa izin.
Cara Memastikan Watermark Aktif Saat Rapat
Setelah mengaktifkan watermark di pengaturan Zoom, pastikan bahwa setiap rapat yang Anda buat memiliki watermark yang aktif. Berikut caranya:
- Buat atau Jadwalkan Rapat Baru
Di dashboard Zoom, pilih Schedule a Meeting (Jadwalkan Rapat) atau buat rapat baru dengan menekan New Meeting. - Cek Pengaturan Watermark Sebelum Rapat Dimulai
Sebelum rapat dimulai, Anda bisa memeriksa pengaturan keamanan di jendela rapat dan memastikan opsi watermark tetap aktif. Jika diaktifkan, setiap video dan audio yang ditampilkan akan memiliki tanda watermark.
Tips untuk Mengoptimalkan Penggunaan Watermark di Zoom
- Gunakan Watermark Khusus: Jika Anda menggunakan Zoom untuk webinar atau rapat penting, pertimbangkan untuk menambahkan watermark yang lebih spesifik seperti logo perusahaan atau teks khusus. Ini bisa dilakukan melalui pengaturan yang lebih lanjut di portal admin Zoom.
- Kombinasikan dengan Fitur Keamanan Lain: Mengaktifkan watermark adalah langkah awal yang baik, tetapi pastikan Anda juga mengunci rapat (lock meeting), mengaktifkan ruang tunggu (waiting room), dan memverifikasi identitas peserta sebelum mereka bergabung.
- Monitor Rapat Secara Aktif: Meski watermark bisa membantu melacak pelanggaran, sebaiknya tetap memonitor aktivitas rapat untuk memastikan tidak ada peserta yang mencoba menyebarluaskan konten tanpa izin.
Mengapa Watermark Tidak Tampil di Zoom Saya?
Jika watermark tidak tampil meskipun Anda sudah mengaktifkannya, berikut beberapa kemungkinan penyebab dan solusinya:
- Akun Tidak Memiliki Lisensi Pro: Fitur ini hanya tersedia untuk akun dengan lisensi tertentu. Pastikan Anda memiliki langganan yang sesuai.
- Pengaturan Tidak Disimpan dengan Benar: Cek kembali pengaturan watermark di akun Anda dan pastikan tombol sudah diaktifkan.
- Perangkat Tidak Mendukung: Jika Anda menggunakan perangkat seluler atau versi lama Zoom, pastikan untuk memperbarui aplikasi ke versi terbaru.
Kesimpulan
Watermark adalah fitur penting untuk menjaga keamanan dan privasi saat menggunakan Zoom Meeting. Dengan mengikuti langkah-langkah di atas, Anda bisa dengan mudah mengaktifkan dan menggunakan watermark di rapat Anda, baik itu watermark video untuk melacak peserta atau audio watermark untuk mengamankan rekaman.
Semoga tutorial ini bermanfaat dan membantu Anda dalam mengoptimalkan penggunaan Zoom Meeting untuk keperluan profesional dan pribadi. Jika Anda memiliki pertanyaan lebih lanjut atau mengalami kendala, jangan ragu untuk menghubungi saya atau tinggalkan komentar!