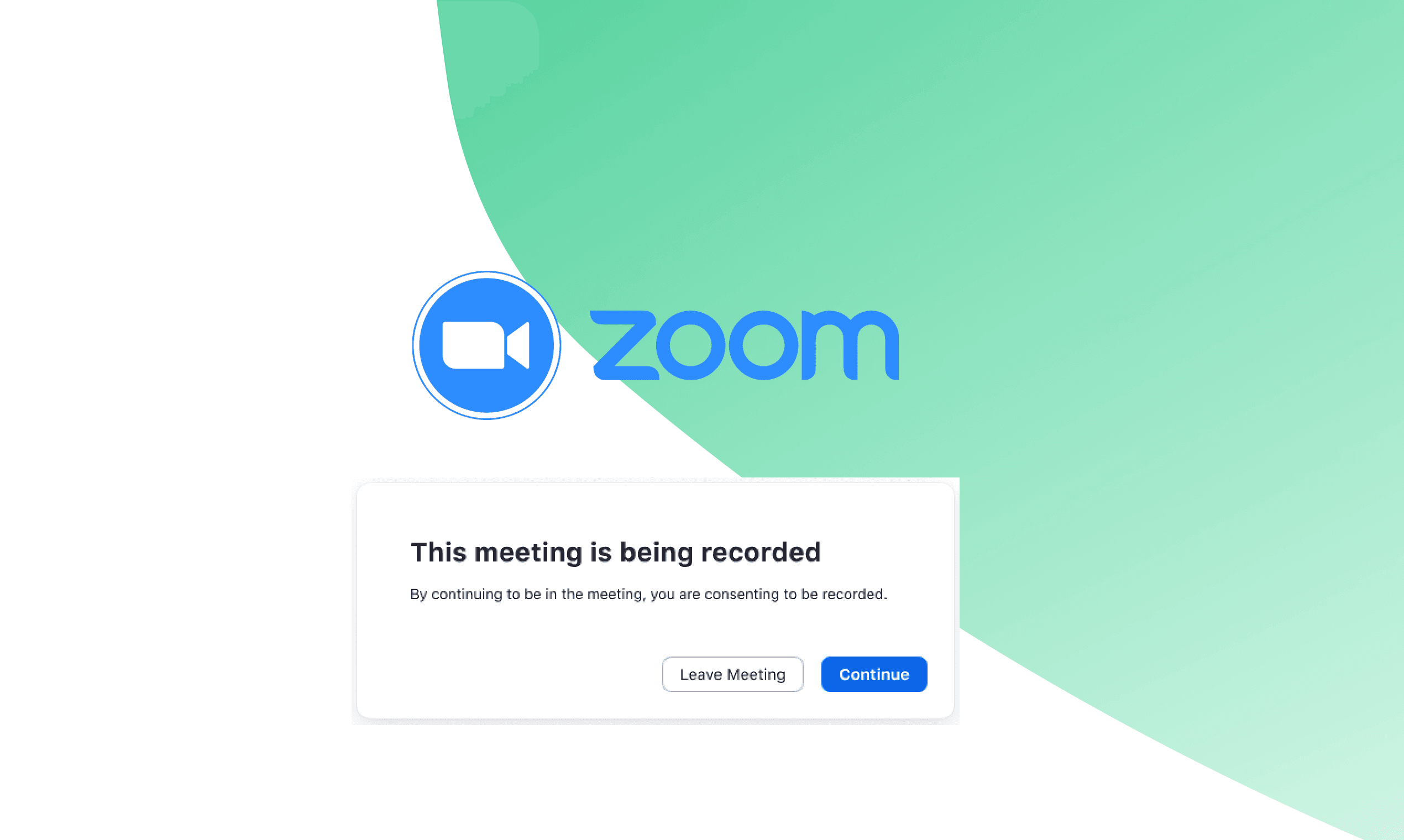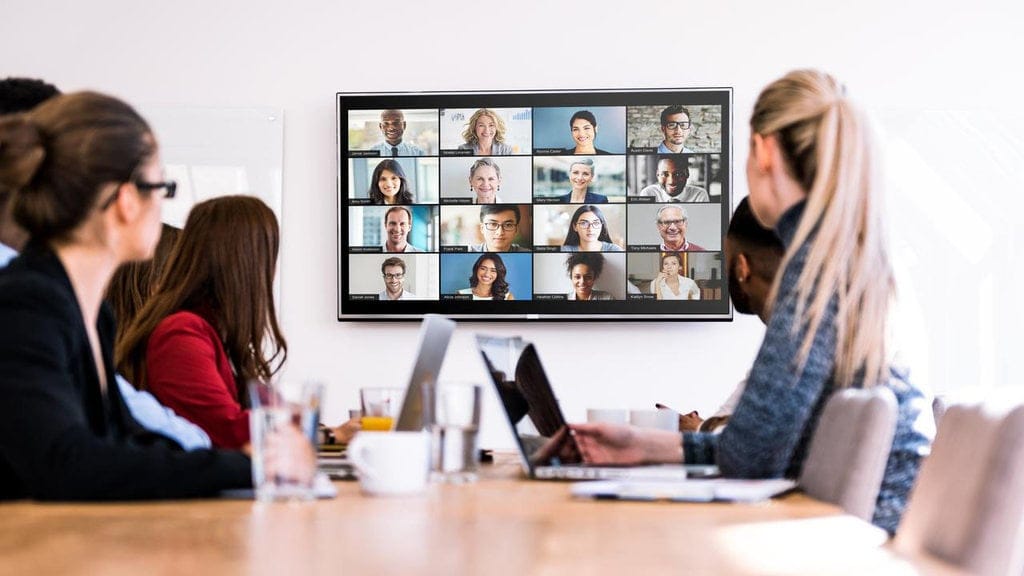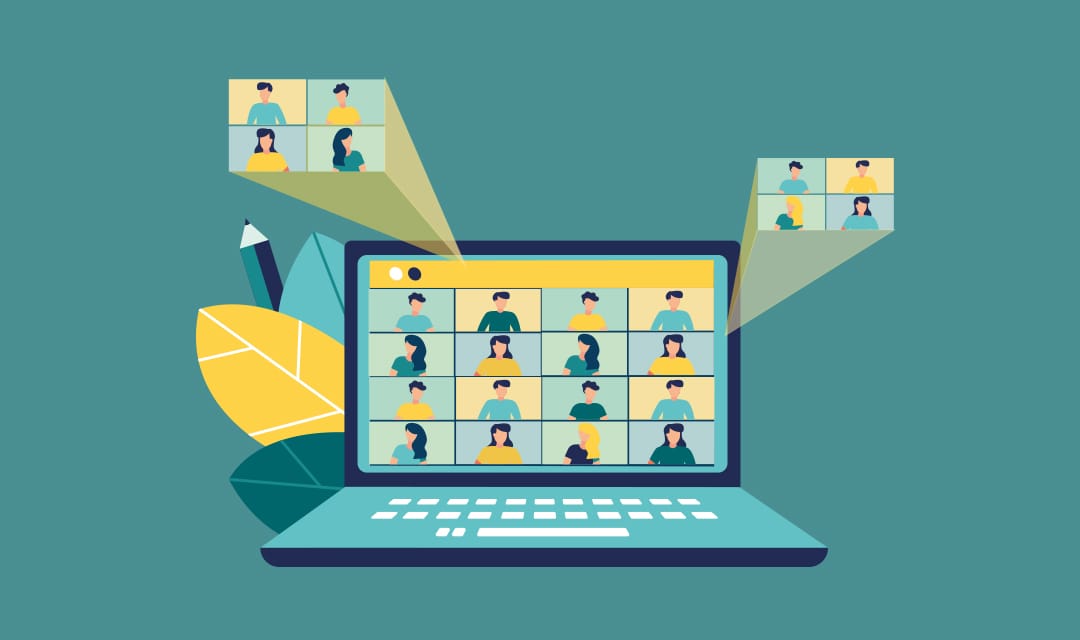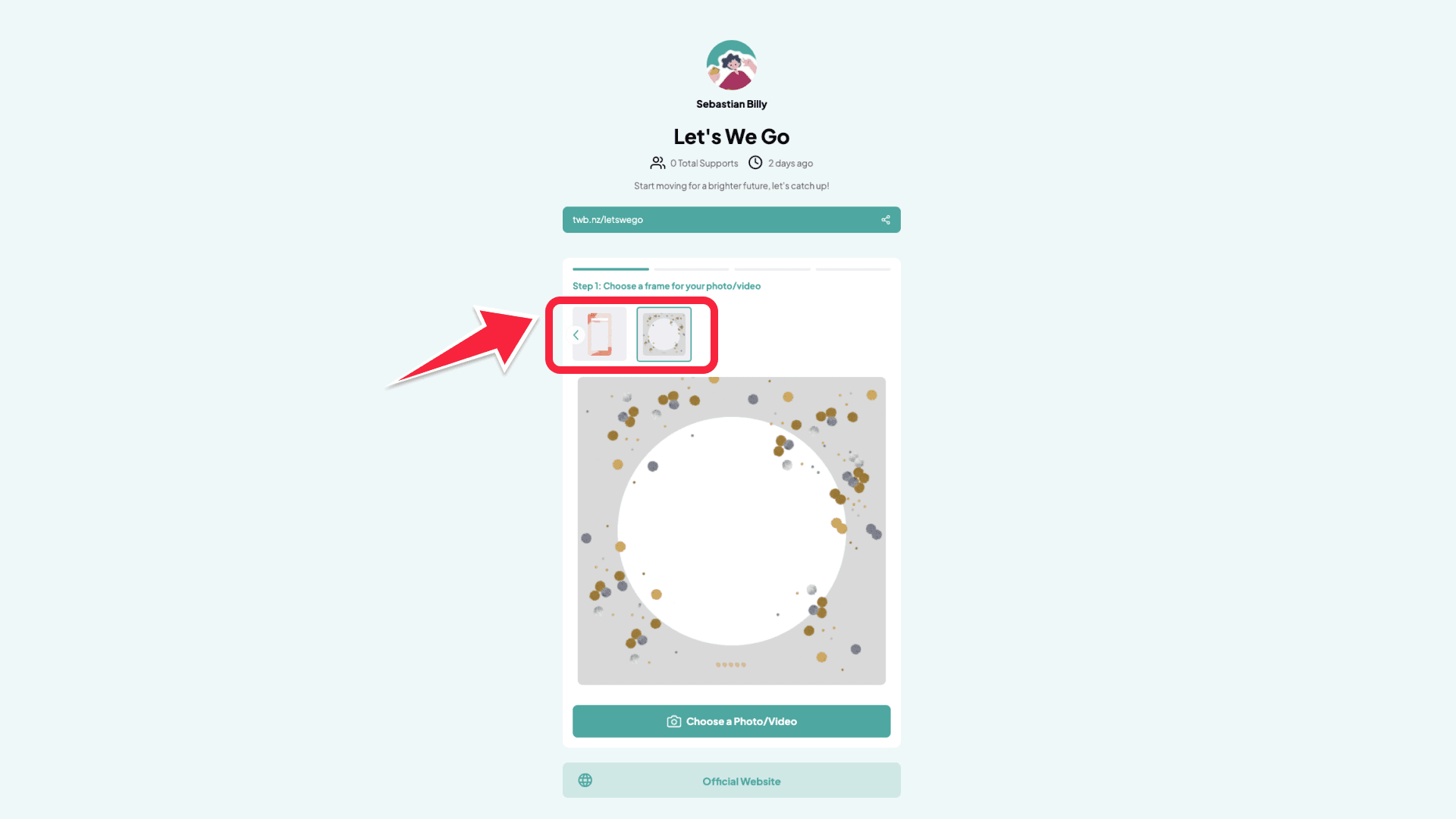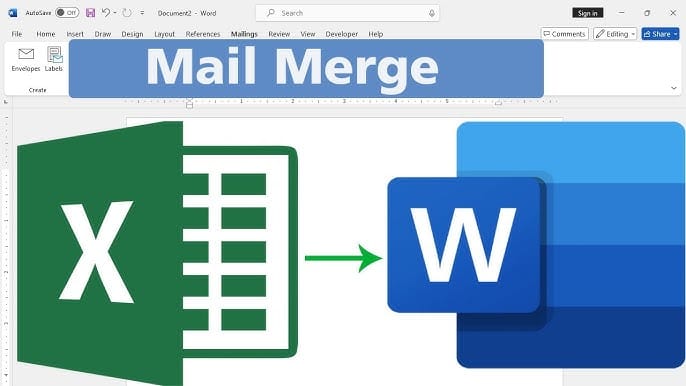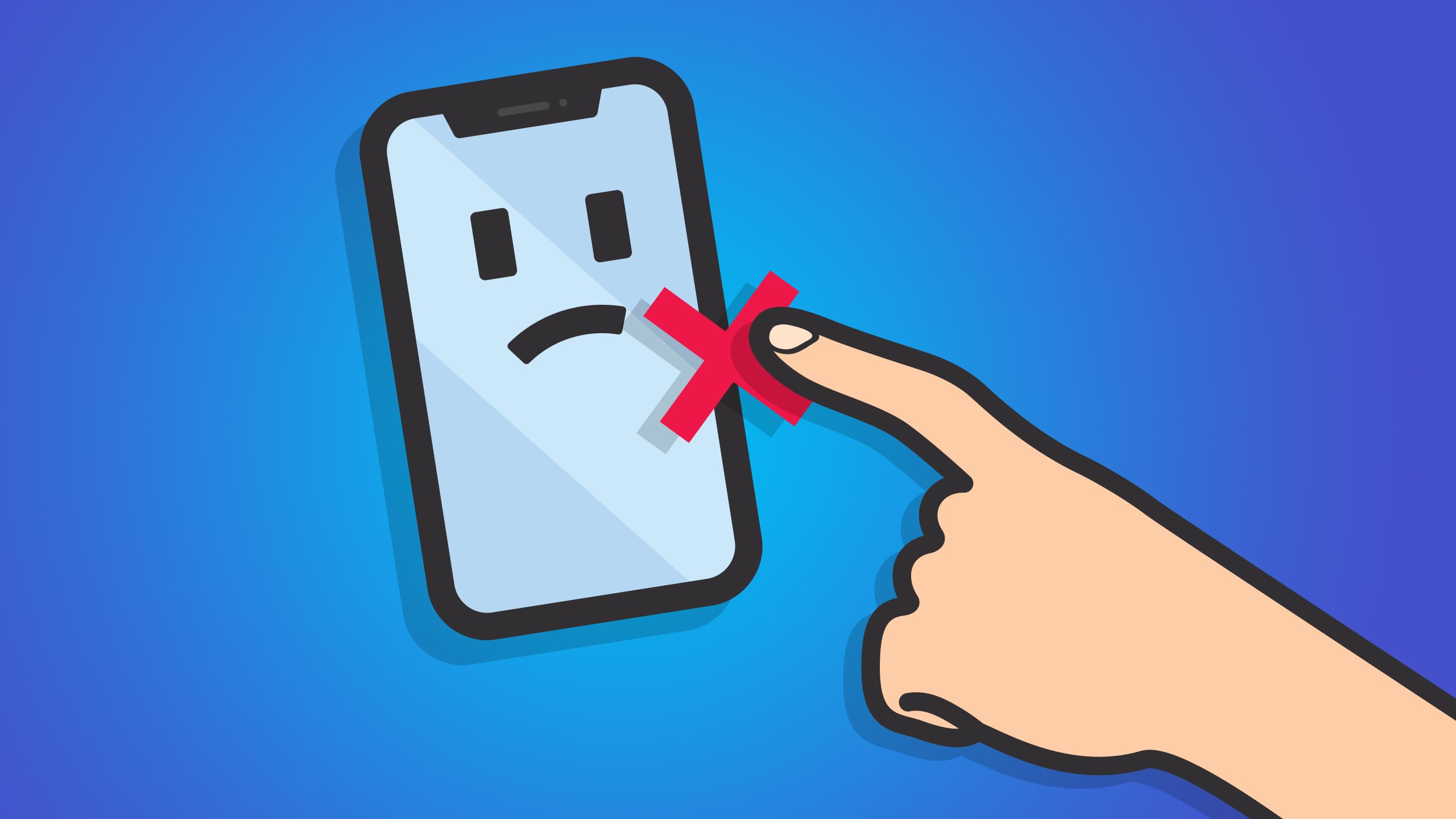Zoom Meeting telah menjadi alat yang sangat penting untuk pertemuan virtual, baik untuk pekerjaan, pembelajaran, atau acara-acara lainnya. Salah satu fitur Zoom yang sangat berguna adalah kemampuan untuk merekam rapat. Namun, setelah rekaman selesai, Anda mungkin perlu tahu bagaimana cara mengambil recording Zoom Meeting agar bisa menyimpannya, membagikannya, atau menggunakannya di lain waktu. Dalam artikel ini, kita akan membahas cara mengambil rekaman Zoom Meeting secara lokal maupun dari penyimpanan cloud.
Mengapa Merekam Zoom Meeting?
Merekam rapat di Zoom sangat berguna untuk banyak keperluan, seperti:
- Mendokumentasikan rapat penting untuk referensi di masa depan.
- Mereview materi pembelajaran bagi siswa atau peserta pelatihan.
- Membuat konten untuk diunggah ke platform lain seperti YouTube atau situs web.
Jenis Rekaman di Zoom
Zoom menawarkan dua opsi penyimpanan untuk rekaman:
- Rekaman Lokal (Local Recording): Rekaman disimpan langsung di perangkat komputer Anda.
- Rekaman Cloud (Cloud Recording): Rekaman disimpan di penyimpanan cloud Zoom (hanya untuk akun berlangganan atau pro).
Cara Mengambil Rekaman Zoom Meeting dari Rekaman Lokal
Jika Anda memilih untuk menyimpan rekaman secara lokal di komputer Anda, rekaman tersebut akan tersedia di folder default Zoom. Berikut adalah langkah-langkah untuk mengambil rekaman lokal:
1. Pastikan Rekaman Sudah Diaktifkan
Sebelum memulai rapat, pastikan bahwa Anda memiliki izin untuk merekam. Jika Anda adalah host rapat, Anda dapat memulai rekaman kapan saja. Namun, jika Anda adalah peserta, pastikan host telah memberikan izin untuk merekam.
- Klik Record di toolbar bawah selama rapat berlangsung.
2. Akses Folder Rekaman
Setelah rapat selesai dan rekaman dihentikan, Zoom akan secara otomatis memproses rekaman tersebut. Anda bisa menemukan rekaman di folder default yang biasanya berada di Dokumen > Zoom.
3. Mencari Folder Rekaman
- Buka File Explorer di Windows atau Finder di Mac.
- Navigasikan ke Dokumen > Zoom.
- Di dalam folder Zoom, Anda akan menemukan folder dengan nama rapat dan tanggal. Buka folder ini untuk menemukan file rekaman dalam format MP4.
4. Mengganti Nama dan Menyimpan Rekaman
Setelah menemukan file rekaman, Anda bisa mengganti nama file agar lebih mudah diingat dan menyimpannya di lokasi lain di komputer Anda.
Cara Mengambil Rekaman Zoom Meeting dari Cloud
Jika Anda menyimpan rekaman di cloud Zoom, Anda dapat mengunduhnya kapan saja melalui akun Zoom Anda. Berikut langkah-langkahnya:
1. Login ke Akun Zoom di Browser
Buka situs Zoom.us atau langsung ke https://zoom.us/recording di browser Anda dan login menggunakan akun Zoom yang Anda gunakan untuk merekam rapat.
2. Akses Rekaman Cloud
- Setelah login, klik tab Recordings di panel sebelah kiri.
- Anda akan melihat daftar rapat yang telah direkam dan disimpan di cloud.
3. Unduh Rekaman
- Klik pada rapat yang ingin Anda ambil rekamannya.
- Akan muncul opsi untuk Play atau Download. Klik Download untuk mengunduh rekaman dalam format MP4.
Tips Mengambil Rekaman Zoom Meeting dengan Efektif
- Cek Kualitas Audio dan Video: Pastikan Anda menggunakan mikrofon dan kamera yang berkualitas baik agar hasil rekaman lebih jernih.
- Periksa Pengaturan Penyimpanan: Sebelum rapat dimulai, periksa pengaturan penyimpanan rekaman di Settings > Recording untuk memastikan lokasi penyimpanan yang sesuai.
- Cadangkan Rekaman: Untuk mencegah kehilangan data, sebaiknya simpan rekaman di tempat penyimpanan lain seperti hard drive eksternal atau layanan cloud lainnya.
Mengapa Rekaman Tidak Ditemukan?
Jika Anda mengalami masalah saat mencari rekaman, berikut beberapa kemungkinan dan solusinya:
- Rekaman Tidak Disimpan Secara Otomatis: Pastikan Anda telah menekan tombol Stop Recording sebelum menutup rapat agar rekaman dapat diproses.
- Penyimpanan Lokal Tidak Mencukupi: Jika penyimpanan di komputer Anda tidak mencukupi, rekaman mungkin gagal disimpan. Pastikan ada ruang penyimpanan yang cukup sebelum memulai rapat.
- Hak Akses Rekaman Dibatasi: Jika Anda bukan host rapat, pastikan host telah memberikan izin kepada Anda untuk merekam.
Mengambil rekaman Zoom Meeting sangat penting untuk mendokumentasikan pertemuan virtual. Anda bisa dengan mudah mengakses rekaman lokal dari folder penyimpanan di komputer, atau mengambil rekaman dari cloud Zoom jika Anda memiliki akun berlangganan. Dengan mengikuti panduan di atas, Anda dapat mengambil rekaman rapat dengan mudah dan memastikan semua informasi penting tetap terdokumentasi.
Semoga artikel ini membantu Anda memahami cara mengambil rekaman Zoom Meeting! Jika Anda punya pertanyaan lebih lanjut atau mengalami kendala, jangan ragu untuk meninggalkan komentar.